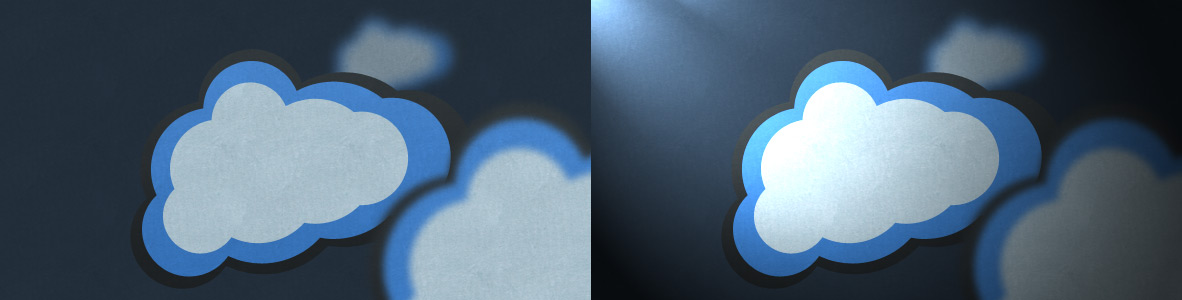در اینجا یک افکت روشنایی کوچک زیبا را می بینید که در فوتوشاپ با استفاده از فیلتر Lighting Effects ایجاد می شود. این یک روش بسیار ساده است که به یک گرافیک تخت نمایی روشن می دهد!
چیزی که می سازیم
در این آموزش به شما روشی زیبا و آسان می آموزم که از فیلتر Lighting Effects در فوتوشاپ استفاده کنید و یک نقش اسرارآمیز و مرموز به تقریبا هر گرافیکی بدهید. برای این کار این افکت را در عمل ببینید به تصویر زیر بنگرید.
شروع
این افکت به طور معمول بر روی گرافیک هایی که روشنایی کمتری دارند بهتر کار می کند. به شما خوشامد می گویم که از گرافیک های اصلی ما استفاده کنید تا این افکت را بر روی آن امتحان نمایید، در غیر این صورت به شما پیشنهاد می کنم که کارهای زیر را اگر بر روی یک گرافیک روشن با رنگ های مرتعش کار می کنید، انجام دهید.
• به مسیر Image > Adjustments > Hue/Saturation بروید.
• مقدار روشنایی و Saturation گرافیک تان را تا زمانی که برای این افکت مناسب باشد کاهش دهید.
زمان که گرافیک تان برای استفاده آماده شد، بخش های بعدی آموزش را دنبال کنید.
فقط گرافیک های با لایه تنها!
پیش از ادامه دادن، لطفا مطمئن شوید که گرافیک شما شامل تنها یک لایه می شود! روشی که در این آموزش به شما خواهیم آموخت نیازمند این است که تنها بر روی یک لایه کار کنید. برای ادغام کردن همه لایه ها بر روی یک لایه، همه لایه ها را در پنل لایه ها انتخاب کنید و به مسیر (Layers > Merge Layers (Ctrl + E بروید.
روش راحت دیگری برای ادغام لایه ها
CJ.H به دیگری اشاره کرده است که لایه ها را برای هدف ما باهم ادغام کند بدون اینکه اطلاعات بقیه لایه ها از بین برود. با استفاده از میان بر Ctrl + Alt + Shift + E, ما می توانیم همه لایه ها را زیر یک لایه انتخابی قرار دهیم و کپی ادغام شده را در بالا قرار دهیم! ساده و به بسیار موثر! ممنون CJ.H!
رندر کردن افکت روشنایی
این افکت ضرورتا می بایست در مرکز فیلتر افکتر قرار بگیرد. اگر شما پیش از این بار این فیلتر کار کرده باشید، ممکن است حدس هایی داشته باشید که چگونه با آن کار کنید. اگرچه چیزی برای نگرانی وجود ندارد اگر شما تجربه ای با کار کردن با این فیلتر نداشته اید چرا که گام به گام به شما توضیح خواهم داد.
ابتدا به مسیر Filter > Render > Lighting Effects بروید. شما فورا با یک سری تنظیمات گیج کننده و یک تصویر کوچک از گرافیک تان روبرو می شوید.
این تنظیمات پیش فرض ساده Lighting Effects است. ما نمی خواهیم از آنها استفاده کنیم، اما می خواهم به سرعت تعدادی از تنظیمات را برای شما توضیح بدهم:
استایل- از اینجا شما می توانید یکی از چندین استایلی که با فوتوشاپ می آید را انتخاب کنید یا از حالت «پیش فرض» که در بالا نشان داده شد استفاده کنید.
مدل روشنایی Light Type – اینجا سه مدل مختلف روشنایی وجود دارد که شامل Spotlight ، Directional و Focus (مقداری شدت روشنایی) می شود.
ویژگی ها – در تنظیمات Properties، یک کاربر می تواند همه خواص روشنایی مثل درخشندگی (مقدار بازتابندگی سطح به چه گونه است) مدل مواد (می بایست بیشتر شبیه به سطح پلاستیکی یا فلزی باشد) پرتو دهی و محدوده روشنایی (کدام رنگ ها می تواند تغییر کند) را تغییر دهد.
![]()
شما همچنین می بایست توجه داشته باشید که این آیکون در زیر ناحیه پیش دید می باشد. برای اضافه کردن یک روشنایی به صحنه Add a new Light را بگیرید و درون ناحیه تصویر قرار دهید.
اولین روشنایی را شکل دهید
مطمئن شوید که Light Type تان در حالت Spotlight باشد. اینجا چهار کنترل در اطراف مرکز روشنایی وجود دارد: کنترل به همراه خط به سمت مرکز و کنترل در جهت مخالف مقدار طول روشنایی را مشخص می کند. دو کنترل دیگر پهننا را مشخص می کنند. به علاوه، مرکز روشنایی می تواند تغییر پیدا کند.
با هریک از 4 کنترل، روشنایی می تواند بچرخد. دانستن این نکته نیز مهم است که کنترل به همراه خط به سمت مرکز، منبع نور می باشد به این معنا که روشنایی در این مسیر ظاهر می شود.
با دانستن همه اینها، اولین منبع نوری تان را تغییر دهید و تنظیمات جدیدی با توجه به تصویر زیر انجام دهید.
دومین روشنایی را شکل دهید
یک روشنایی دیگر به تصویر اضافه کنید (همان طور که پیش تر اشاره شد، یک روشنایی جدید را از آیکون Lightbulb بگیرید و درون تصویر بیاندازید) و آن را به گونه ای شکل دهید که شبیه به تصویر زیر شود. ما این روشنایی را می خواهیم که به صورت یکتا و جدا از اولین منبع نور بیاید، پس می خواهیم که نازک باشد و از یک زاویه کاملا مخالف بیاید.
Switch Between Lights
شما باید توجه کرده باشید که به محض اینکه یک روشنایی جدید ایجاد می شود تنظیمات و کنترل های روشنایی دیگر از بین می رود. آنها را هنوز هم می توان ویرایش نمود! برای اینکه بقیه روشنایی ها بیاورید کافی است بر روی سفیدی مرکز روشنایی کلیک نمایید.
دوبل کردن
بیشتر اوقات، شما نیاز دارید که روشنایی را دوبل کنید تا روشنایی و درخشش را در گرافیک تان ظاهر کنید. برای این کار به سادگی یک منبع نور دیگر اضافه کنید که که تقریبا در عرض و طول شبیه باشد و جهت آن نیز شبیه به روشنایی ای باشد که می خواهید به شدت آن بیافزایید.
زمانی که شما یک روشنایی برای دوبل کردن ساختید، ممکن است که بخواهید شدت و تمرکز را با یک مقدار تقریبا زیاد کاهش دهید همان طور که ما به سادگی سعی کردیم تا شدت کلی اولین باریکه را افزایش دهیم. ما نمی خواهیم به منبع روشنایی یک نمود سخت بدهیم.
جریان های بیشتری از نور اضافه کنید
یک باریکه دیگر از نور اضافه کنید که از یک زاویه متفاوت در یک ناحیه دیگر از تصویر می آید. این باریکه میبایست در مسیر با یک شیء جدا شود مثل نوری که از یک چراغ قوه یا چیزی شبیه به این ساطع می شود.
به پایان رسید!
کافی است اوکی کنید تا فیلتر افکت های روشنایی به تصویراعمال شود. اگر نتیجه جالب نبود، کافی فیلتر را باز گردانید و به مسیر Filter > Render > Lighting Effects باز گردید. این کار باعث می شود که تنظیمات استفاده شده نگه داشته شود و شما هر تغیییری که می خواهید را اعمال نمایید.
برای دوباره استفاده کردن ذخیره نمایید!
اگر شما یک افکت روشنایی را گسترش دادید و قصد دارید که بعدا از آن استفاده کنید مطمئن شوید که در تنظیمات افکت روشنایی بر روی Save کلیک نمایید. شما این فرصت را دارید تا افکت روشنایی مورد نظر خودتان را بسازید و هرجا که خواستید از آن بهره ببرید!