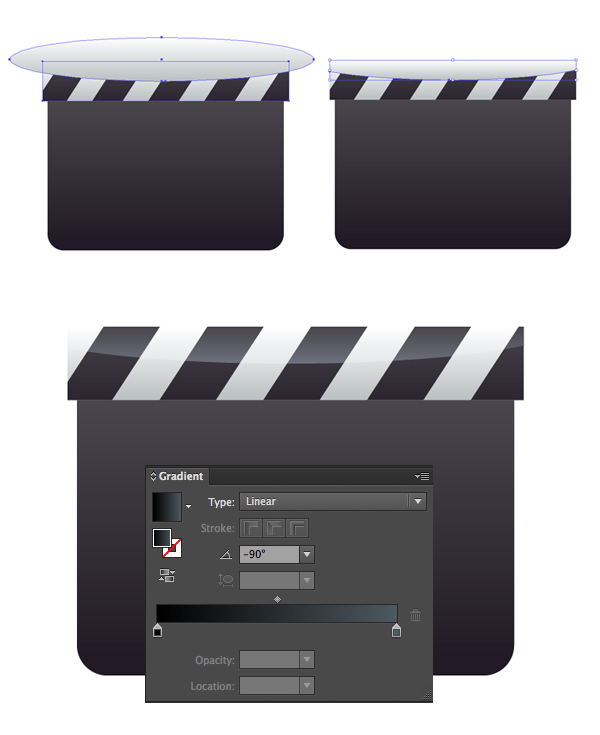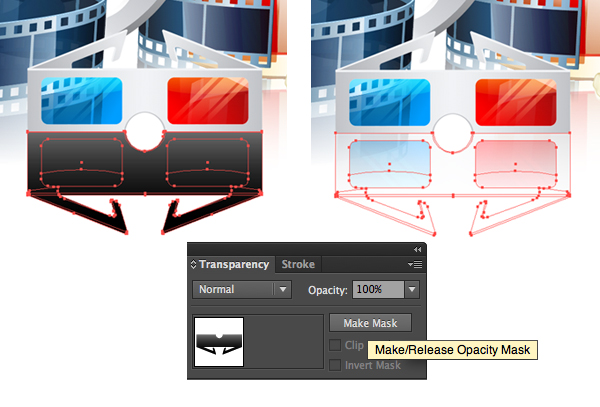چیزی که خلق خواهید کرد!
اجزایی که در این نوشته می خواهیم بسازیم، برای هر کسی که عاشق سینماست، به خوبی شناخته شده است. بیایید با یک فرآیند هیجان انگیز و با به چالش کشیدن خودمان، یک پوستر درخشان و مسحورکنندة سینما ایجاد کنیم.
1. ساختن عینک سه بعدی از اشکال پایه ای
گام اول
کار را با کشیدن یک مستطیل به کمک ابزار (Rectangle Tool (M شروع کنید. سپس آن را با یک شیب خطی رنگ از خاکستری به خاکستری روشن، پر کنید. با استفاده از ابزار Rounded Rectangle Tool یک مستطیل دیگر روی آن بکشید و آن را با شیب خطی از آبی تیره به آبی روشن پر کنید.
گام دوم
بیایید گوشة قاب عینک را برای جای پایة آن روی بینی، ببریم. به کمک ابزار (Ellipse Tool (L یک دایره بکشید و آن را روی گوشة سمت راست قاب عینک قرار دهید. دو شکل را انتخاب کنید دستورالعمل Minus Front را در پانل Pathfinder فعال کنید. با این کار شکل به صورت زیر درمی آید.
گام سوم
روی ابزار (Reflect Tool (O دوبار کلیک کنید تا منوی فرعی آن باز شود. سپس از پنجرة Axis، گزینة Vertical را انتخاب کنید تا قرینة شکل، حول محور عمودی ایجاد شود. کلید Copy را بزنید تا نیمة دیگر عینک ایجاد شود. مثل یک عینک سه بعدی ساده، شیب رنگ نیمة سمت راست را به قرمز تیره تا قرمز روشن تغییر دهید.
گام چهارم
بیایید دو دستة ساده برای عینکمان درست کنیم.
اول از همه، یک مستطیل بکشید و یک مستطیل دیگر با ابزار Rounded Rectangle Tool روی آن ایجاد کنید (در تصویر زیر، به موقعیت مناسب مستطیل کوچکتر دقت کنید). برای تکمیل کار، روی گزینة Minus Front در پانل Pathfinder کلیک کنید تا شکل، به صورت دستة عینک دربیاید. نقطة برآمدگی سمت راست دستة عینک را با استفاده از ابزار (Direct Selection Tool (A انتخاب کنید و آن را کمی به راست بکشید. با این کار دستة عینکتان طبیعی تر به نظر می رسد. در نهایت شکل خود را انتخاب کنید و مسیر Effect > Stylize > Round Corners را انتخاب کنید و و Corner Radius را روی 2-1 px قرار دهید تا لبه های شکل، صاف شود.
گام پنجم
حالا باید دسته را با چشم انداز عینک هماهنگ کنیم. بیایید شکل را با دنبال کردن مسیر Object > Envelope Distort > Make with Mesh کمی تغییر دهیم. در پنجرة Mesh، Rows و Columns را روی یک قرار دهید.
گام ششم
دسته را به سمت راست عینک بچسبانید و انتهای آن را با استفاده از Anchor handles کج کنید؛ مانند شکل زیر:
گام هفتم
دستة دوم را به طرف دیگر عینک اضافه کنید. دو قسمت قاب عینک را انتخاب کنید و با استفاده از دستورالعمل Unite از پانل Pathfinder، آن ها را به یک شکل یکپارچه تبدیل کنید.
گام هشتم
حال وقت آن است که عینک سه بعدیمان را کمی بیشتر سه بعدی کنیم؛ با اضافه کردن چند سایه روشن. شکل اصلی عینک را Copy کنید و آن را در Front twice قرار دهید (Control+c > Control+f). عینک کپی شده را کمی پایین بیاورید و با استفاده از دستورالعمل Minus Front در پانل Pathfinder قسمت هایی که لازم نداریم، ببرید. نوار باریک به جا مانده را با رنگ سفید پر کنید.
یک سایة باریک در رکاب عینک مطابق شکل زیر ایجاد کنید.
گام نهم
بیایید با اضافه کردن چند بازتاب ساده، عینکمان را درخشان و جذاب تر کنیم. چند خط باریک با استفاده از ابزار (Rectangle Tool (M بکشید و سپس دستور (Compound Path (Control-8 را اجرا کنید. با این کار این مستطیل ها به یک شکل تبدیل می شوند. باریکه ها را 45 درجه بچرخانید و آن ها را روی شیشه ی عینک قرار دهید. قسمت های اضافی آن ها را ببرید و آن ها را با رنگ آبی تیره و قرمز تیره پر کنید. در پانل Transparency، Blending Mode را روی Screen قرار دهید.
همانطور که در تصویر زیر می بینید، یک جفت بازتاب نور دیگر به شیشه های عینک اضافه کنید.
2. ایجاد سطل ذرت بودادة راه راه
گام اول
کار را مجددا با ایجاد یک سطل ساده از مستطیل شروع می کنیم. این بار قسمت پایینی مستطیل را با استفاده از anchor points باریک تر می کنیم.
به مسیر روبرو بروید Object > Path > Add Anchor Points. یک anchor point به ضلع پایینی سطل ذرت اضافه کنید. نقطة ایجاد شده را انتخاب کنید و با دستور (Convert Anchor Point Tool (Shift+c آن را اصطلاحا smooth کنید. کمی آن را به پایین بکشید تا پایین ظرف کمی قوس دار شود.
گام دوم
از ابزار Rounded Rectangle Tool، برای ساخت بالای سطل استفاده کنید. شکل اصلی سطل را کپی کنید و کپی را کمی بالا بکشید. با استفاده از دستورالعمل Minus Front در پانل Pathfinder قسمت های اضافی را ببرید. این بخش اضافه را برای یک نوار طلایی براق زیر سطلمان می خواهیم.
گام سوم
بار دیگر شکل اصلی سطل را کپی کنید و رنگ آن را یک شیب خطی از قرمز به سفید بگذارید. Blending Mode را روی Multipy قرار دهید. با این کار یک سایة ملایم ایجاد می شود.
گام چهارم
بیایید بخشی را که معیار تشخیص سطل ذرت است، اضافه کنیم؛ نوارهای عمودی! با استفاده از (Rectangle Tool (M، خط های باریکی را ایجاد کنید و با استفاده از دستور (Compound Path (Control+8 آن ها را به یک شکل یکپارچه تبدیل کنید؛ مانند آن چه در قبل انجام دادیم. به مسیر Effect > Warp > Arc بروید و Horizontal Bend را روی 8% قرار دهید.
گام پنجم
شکل اصلی سطل را کپی کنید و اشیاء را مجددا تنظیم کنید. کپی ایجاد شده را زیر نوارها قرار دهید. ([+Control+Shift). این کپی و نوارها را انتخاب کنید و یک Clipping Mask ایجاد کنید. یک کپی دیگر را در روی آن ها قرار دهید و آن را با شیب از سه رنگ نارنجی، مشکلی و قرمز پر کنید. Blending Mode را روی Screen قرار دهید تا شیء، واضح و روشن گردد.
گام ششم
ما نمی خواهیم فیلم را با یک سطل خالی ببینیم، پس بیایید آن را با ذرت بوداده ترد پر کنیم!
یک دایرة ساده با استفاده از (Ellipse Tool (L بکشید. حالا با استفاده از (Warp Tool (Shift+R، شکل آن را تغییر دهید. این تغییر شکل برای ایجاد پستی بلندی های دانه های ذرت است. یک شکل کوچک دیگر درون این شکل اضافه کنید.
اگر شکل شما بعد از تغییر، تعداد زیادی anchor points دارد، این مشکل به راحتی با Smooth Tool قابل حل است.
گام هفتم
شکل ذرت را با شیب خطی از زرد ملایم در وسط تا قهوه ای روشن در گوشه ها پر کنید. با استفاده از (Pencil Tool (N چند شکل نامنظم در کناره های ذرت بکشید و آن ها را با شیب خطی رنگ از زرد روشن تا مشکی پر کنید. Blending Mode را برای پررنگ شدن شکل روی Screen قرار دهید. همینطور چند سایه در Multiply Bending Mode اضافه کنید.
گام هشتم
یک شکل به رنگ قهوه ای به وسط ذرت اضافه کنید. در آخر نیز، چندین کپی از ذرت بگیرید و آن ها را در سطل ذرت بگذارید. برای طبیعی تر شدن اندازة آن ها را تغییر دهید و آن ها را بچرخانید.
3. ساخت یک حلقة فیلم ساده از دایره
گام اول
کار را با کشیدن یک دایره شروع می کنیم. برای ایجاد یک سطح فلزی، آن را با شیب خطی از رنگ های خاکستری گوناگون پر کنید. یک دایرة کوچکتر روی دایرة قبلی بکشید. آن را با مرکز دایرة فلزی که ایجاد کردید، تنظیم کنید و آن را نزدیک لبة بالایی دایره قرار دهید. ابزار (Rotate Tool (R را انتخاب کنید. کلید Alt را نگه داشته و روی وسط دایرة اصلی کلیک کنید. با این کار پنجرة Rotate باز می شود. مقدار Angle را روی 360/5 گذاشته و کلید Copy را بزنید. Control+D را چند بار فشار دهید تا پنج دایره، به فرم حلقة فیلم اضافه شود.
گام دوم
برای ایجاد حفره های حلقة فیلم، دایره ها را ببرید (در پانل Pathfinder، گزینة Minus Front را انتخاب کنید.) یک کپی از حلقة فیلم بگیرید و آن را در پشت نسخة اصلی قرار دهید (Control+C > Control+B). اندازة آن را کمی افزایش دهید. آن را با شیب خطی از رنگ سفید در بالا تا خاکستری تیره در پایین پر کنید. با این کار می خواهیم به شکل حجم بدهیم.
گام سوم
یک دایرة کوچک دیگر بکشید و آن را پشت شکل فلزی قرار دهید. دایره باید از حفره های روی حلقة فیلم دیده شود. آن را با شیب خطی از رنگ قهوه ای روشن در کناره ها تا قهوه ای تیره در مرکز آن پر کنید. یک گروه از دوایر متحدالمرکز به آن اضافه کنید تا شکل نوار فیلم پیدا کند.

در حالت Multiply Blending Mode یک سایه اضافه کنید تا نوار فیلم از حلقة فلزی آن جدا شود. سایه را مطابق دستورالعمل زیر ایجاد کنید.

با ایجاد چند بازتاب نور روی سطح حلقه در حالت Screen Blending Mode، درخشش آن را بیشتر کنید.
4. ساخت یک Film Clapper
گام اول
کا را با کشیدن یک مستطیل به وسیلة Rounded Rectangle Tool، و پر کردن آن با یک شیب رنگ از مشکی تا خاکستری تیره، شروع می کنیم. سپس یک مستطیل باریک به وسیلة (Rectangle Tool (M به بالای آن اضافه می کنیم.
گام دوم
بالای Clapper فیلم، معمولا چند خط اریب راه راه وجود دارد. بیایید آن ها را نیز اضافه کنیم. یک مستطیل باریک به بالای Clapper اضافه کنید. نقاط گوشة بالایی آن را با (Direct Selection Tool (A انتخاب کنید و آن ها را به سمت راست بکشید. با استفاده از Shear Tool هم می توانستیم این کار را انجام دهیم. کلید های Alt و Shift را با هم نگه دارید و شکل را به سمت راست بکشید.؛ اینگونه یک کپی از شکل خواهید داشت.
Control+D را بزنید تا آخرین عملی که انجام داده اید تکرار شود. چند بار این کار را تکرار کنید تا خط های اریب بیشتری تولید شود. سپس قسمت های اضافی خطوط را در Clipping Mask پنهان کنید تا شکل مرتب شود.
گام سوم
از (Ellipse Tool (L برای ایجاد یک شکل بیضوی در بالای Clapper استفاده کنید. قسمت های اضافی را ببرید و به آن شیب رنگ از مشکی تا آبی مایل به خاکستری اضافه کنید. سپس حالت آن را به Screen Blending Mode تغییر دهید تا یک سطح براق به بالای Clapper اضافه شود.
گام چهارم
قسمت راه راه انتخاب کنید. با (Reflect Tool (O، آن را نسبت به محور افقی قرینه کنید، تا قسمت بالای Clapper ایجاد شود.
گام پنجم
حالا می خواهیم گوشة تیز بالای سمت راست Clapper را از بین ببریم. برای این کار نمی توانیم از دستور Round Corners استفاده کنیم، چرا که این دستور همة گوشه های تیز شکل را از بین می برد. در صورتی که ما می خواهیم فقط این کار را برای یکی از گوشه های شکل انجام دهیم. برای این منظور، از اسکریپ Round Any Corner که از اینجا قابل دانلود است، استفاده می کنیم.
گوشه ای را که می خواهید تیزی آن را از بین ببرید انتخاب کنید و اسکریپ دانلود شده را اجرا کنید. (Control+F12 را بزنید و فایل موردنظر را انتخاب کنید.). Radius را روی 7 قرار دهید. حالا شکل دلخواه شما بدست آمد.
گام ششم
بیایید لولای قسمت بالای Clapper را اضافه کنیم. در ابتدا، به کمک Polygon Tool یک مثلث بکشید. یک خط از وسط مثلث بگذرانید و حالت آن را از پانل Pathfinder روی Dividing قرار دهید تا مثلث به دو قسمت مساوی تقسیم شود. در نهایت تیزی تمام گوشه های مثلث را از بین ببرید.
گام هفتم
با کشیدن یک دایره و قراردادن یک سایه روشن کوچک در بالای آن، یک پیچ ایجاد کنید.
هر دو قسمت پیچ را به یک گروه تبدیل کنید (Control+G). سپس دو کپی دیگر از آن ایجاد کنید تا لولایمان طبیعی تر به نظر برسد.

لولای ایجاد شده را در جای درست قرار دهید تا دو قسمت بالای Clapper را به هم متصل کند و چند ریزه کاری هم به آن اضافه کنید.
بیایید تمام اجزایی که ایجاد کردیم را یکی کنیم و یک ترکیب ساده بسازیم.
5. تولید یک نوار فیلم سه بعدی
گام اول
در این بخش از نوشته، یک نوار فیلم واقعی ایجاد خواهیم کرد تا به طراحیمان روح ببخشیم.
کار را با ایجاد یک نوار مشکی شروع می کنیم. این نوار پایة نوار فیلم ما خواهد شد. دو مربع کوچک به گوشه های بالایی نوار اضافه کنید. از مسیر Object > Blend > Make، Blend Option را در همان منو باز کنید. Spacing را روی Specified Steps قرار دهید و مقدار آن را 20 بدهید. مسیر Object > Expand را دنبال کنید و یک کپی از مربع های سطح بالایی را روی سطح پایینی نوار مشکی قرار دهید.
گام دوم
چند مربع سفید به وسط نوار اضافه کنید. این مربع ها فریم های خالی در نوار را به تصویر می کشند. سپس، نوار فیلم ایجاد شده را انتخاب کنید و آن را به سمت پانل Symbols بکشید (Windows > Symbols). با این کار شما یک Movie Clip Symbol ایجاد کرده اید. (تمام تنظیمات Symbol Option روی حالت Default بماند.)
گام سوم
حالا می خواهیم شکل واقعی نوار فیلم را تولید کنیم. با (Pencil Tool (N یک منحنی S شکل بکشید. خط منحنی را انتخاب کنید. به مسیر Effect > 3D > Extrude & Bevel بروید. جعبة Preview را چک کنید و مکعب را حرکت دهید تا نوار در جای درست خود قرار بگیرد. در تصویر زیر تنظیمات Extrude & Bevel Option ما را می بینید. پنجرة Option را باز بگذارید. هنوز چیزهایی هستند که باید تنظیم شوند.
گام چهارم
حالا بیایید از الگوی نواری که قبل تر ساخته بودیم، استفاده کنیم. روی گزینة Map Art در پنجرة 3D Extrude & Bevel Option کلیک کنید. اینجا باید Surfaces را تعویض کرده و نوار فیلممان را از منوی Symbols انتخاب کنید. سپس آن را روی هر کدام از سطح های قابل مشاهده، استفاده کنید. گزینة Scale to Fit را بزنید تا به صورت اتوماتیک اندازة نوار تنظیم شود.
اگر نوار فیلم به اندازة کافی بلند نبود تا کل صفحه را بپوشاند، یک نوار بلند جدید ایجاد کنید و آن را مانند قبل در پانل Symbols قرار دهید.
همانطور که متوجه شدید، شما تنها نیاز دارید نواحی روشن را در پنجرة Map Art بپوشانید. درحالی که قسمت های خاکستری، برای بیننده غیرقابل رؤیت باقی می ماند.
گام پنجم
عالیست! اگر از نتیجة کاری که کردید راضی هستید و نمی خواهید هیچ چیزی را تغییر دهید، به مسیر Object > Expand Appearance بروید. حالا می توانیم رنگ کردن آن را شروع کنیم. سطح جلوی نوار را انتخاب کرده و نوار را با شیب خطی از سایه های آبی پر رنگ پر کنید تا نوار فیلم براق و جذاب به نظر برسد.
گام ششم
شیب خطی تیره تر به فریم فیلم اضافه کرده، آن ها را نیز براق کنید.
در تصویر زیر، شکل نهایی نوار فیلم را می بینید.
گام هفتم
بیایید قسمت های سفید کوچک در بالا و پایین نوار را حذف کنیم. همة مربع ها را به کمک (Compound Path (Control+8 ترکیب کنید. برای حذف آن ها از دستور Minus Front در پانل Pathfinder استفاده کنید.
گام هشتم
حالا می خواهیم نوار فیلم را طوری قرار دهیم که بخشی از آن پشت حلقة فیلم قرار بگیرد. برای این منظور، ما باید قسمت بالایی نوار را جدا کنیم. بیایید از Knife Tool استفاده کنیم (این ابزار را می توانید از همان منوی Eraser Tool پیدا کنید). قسمتی را که می خواهید ببرید انتخاب کنید و یک خط روی قسمت موردنظر بکشید. الان شما دو شکل مجزا دارید. بخش های پشتی را انتخاب کنید و آن ها را به عقب بفرستید. (]+Control+Shift).
گام نهم
در قسمت دیگر پوستر، کنار سطح ذرت، یک نوار فیلم دیگر ایجاد کنید تا ترکیب پوسترمان تعادل داشته باشد.
اگر می خواهید پوسترتان بیشتر واقعی به نظر برسد، می توانید فریم های فیلم را کپی کنید و سوراخ ها را در همان اندازه ببرید. سپس Opacity فریم ها را روی 90 درصد قرار دهید تا نیمه شفاف به نظر برسند.
تصویر زیر آنچه تا به حال باید ساخته باشید را نشان می دهد:
6. اضافه کردن یک پشت زمینة فریبنده و درخشان
گام اول
بیایید برای براق تر شدن تصویرمان، از افکت Mirror Surface در زیر اجزایمان استفاده کنیم. برای شروع، یک کپی از عینک سه بعدی بگیرید و آن را حول محور افقی پایین عینک، بازتاب کنید (Flip Vertical). آن را مجددا کپی کنید. حالا ما دو کپی داریم که یکی زیر آن یکی است (Control+C > Control+F). کپی بالایی را انتخاب کنید و حالت آن را در پانل Pathfinder روی Unite قرار دهید. با این کار، آن ها را به یک شکل واحد تبدیل می کنید. شکل ایجاد شده را با شیب رن از مشکی در پایین تا سفید در بالا پر کنید.
گام دوم
هر دو کپی را انتخاب کنید و روی Make Mask در پانل Transparency کلیک کنید تا یک Opacity Mask ایجاد شود. همانطور که می بینید قسمت سیاه شکل، شفاف شد. با این کار، کپی تبدیل به یک بازتاب ملایم از عینک سه بعدیان می شود.
با استفاده از همین تکنیک برای اجزای دیگر طراحی نیز بازتاب ایجاد کنید.
به اندازة کافی براق به نظر می رسد! بیایید تصویر پشت زمینه را زنده تر کنیم.
گام سوم
یک مربع که تمام Artboard ما در آن جا شود، ایجاد کنید. سپس آن را با یک شیب خط شعاعی از رنگ یاسی در وسط تا بنفش تیره در کناره ها پر کنید. دایرة گرادیان را کمی پخ کنید و مرکز آن را به سطح بالایی تصویر نزدیک کنید. قسمت پایین تیره تر می شود.
گام چهارم
برای اضافه کردن کمی روشنی و سرزندگی بیشتر به پوستر، چند تغییر کوچک ایجاد کنید. Blending Mode عینک را روی Color قرار دهید و در حالت Multiply، زیر هر جزء تصویر یک سایة ملایم قرار دهید.
گام پنجم
با قرار دادن گروهی از دایره ها در پشت اجزای طرح، به پشت زمینه عمق بیشتری ببخشید. آن ها را با شیب رنگ شعاعی از مشکی تا یاسی روشن پر کنید. برای ایجاد لکه های روشن، Blending Mode را روی Screen قرار دهید. برای ایجاد ظاهری پرزرق و برق تر، می توانید نقاطی کوچک با رنگ روشن (مانند جرقه) به طرح اضافه کنید.
و پوستر سینمای شما آماده است!
تبریک می گوییم! شما با ساختن این پوستر که از اجزای سینمایی تشکیل شده بود، کار بزرگی انجام دادید. امیدواریم ترفندهای جدیدی برای انجام پروژه های بعدیتان یادگرفته باشید. اجازه دهید ندای درونتان شما را راهنمایی کند!