افکت متنی یک شیرینی خوشمزه!
شیرینی های حلقوی یک شکل دونات مانند دارند که از آرد درست شده اند.
این آموزش به شما نشان می دهد که چگونه از توانایی های استایل های لایه ای در فوتوشاپ به همراه یک جفت از قلموها و فیلترها استفاده کنید تا تعدادی شیرینی حلقوی با حروف درست کنید.
نتیجه نهایی

جزئیات آموزش
نرم افزار مورد استفاده: فوتوشاپ
ورژن: CS6 Extended
زمان: 1:15 – 2:30
منابع
Franks font.
Floral Patterns by sofi01.
Wood Patterns pattern by Loungedy.
Paper_2 by Atle Mo.
White Texture by Dmitry.
Concrete wall by Atle Mo.
گام اول
یک صفحه جدید 1250 در 1250 ایجاد کنید. (شما می توانید از هر مقدار عرضی که دوست داشتید استفاده کنید، اما مطمئن شوید که ارتفاع کمتر از 1250 نباشد)
ابزار چهارگوش Rectangle Tool را برگزینید، رنگ پیش زمینه را #d4d0c9 قرار دهید، و یک چهارگوش بکشید که مقداری از صفحه بیرون بزند.
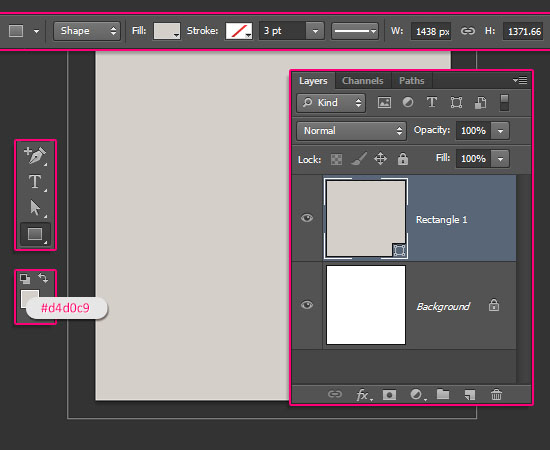
بر روی لایه چهارگوش دوبار کلیک کنید تا استایل زیر را به آن اعمال نمایید.
Bevel and Emboss
Size : 3
گزینه Anti-aliased را فعال کنید
Shadow Mode – Color : #a89a86
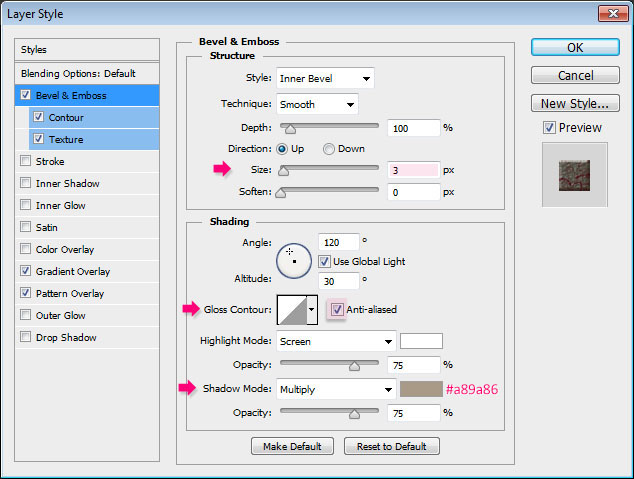
Contour
گزینه Anti-aliased را فعال کنید
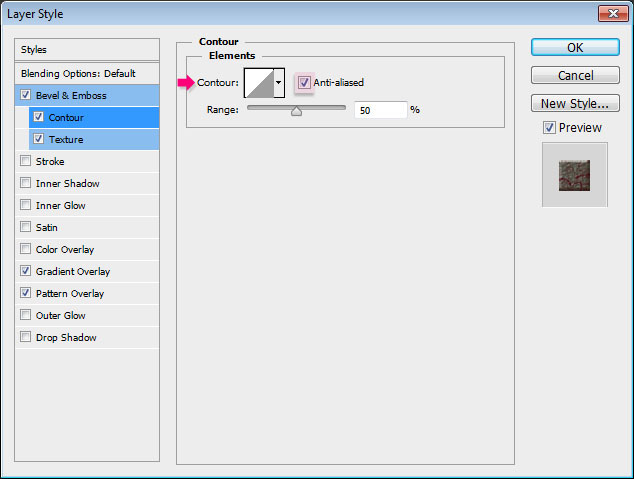
Texture
Pattern : paper_2
Depth : 318%
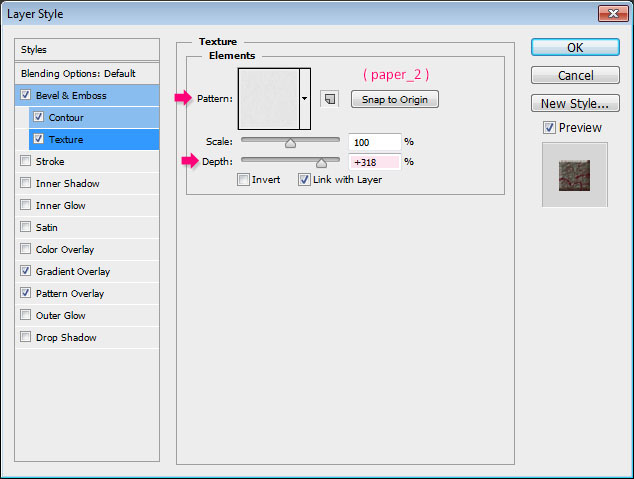
Gradient Overlay
Blend Mode : Multiply
Style : Radial
Scale : 150%
بر روی گزینه Gradient کلیک کنید تا سایه ایجاد نمایید.

برای ایجاد سایه، شما می بایست زیر منوی Gradient کلیک کنید تا Color Stops را اضافه کنید و بالای آن برای اضافه کردن Opacity Stops.
این سایه از دو رنگ استفاده می کند، برای سمت چپ #ffffff با Opcity صفر درصد و برای سمت راست رنگ #6e3c32 با Opacity 100 درصد.
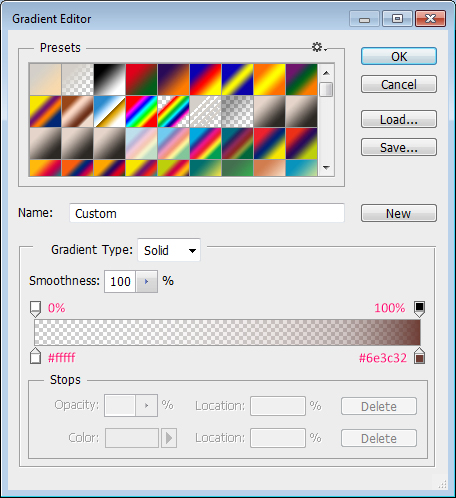
Pattern Overlay
Blend Mode : Multiply
Pattern : 1181556893.gif
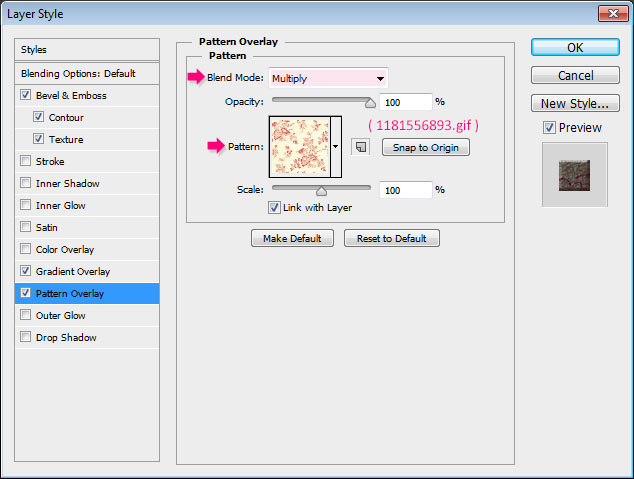
این کار باعث می شود که پس زمینه اصلی ایجاد شود.

گام دوم
رنگ پیش زمینه را #d8d1b9 قرار دهید، ابزار بیضی Ellipse Tool را برگزینید، سپس کلید Shift را نگه دارید و نشان گر را بگیرید و بکشید تا یک دایره ایجاد شود که مماس با صفحه است.
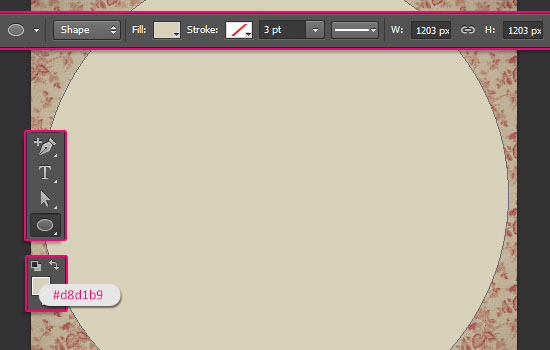
بر روی شکل بیضی دو بار کلیک کنید تا استایل های زیر را به آن اعمال نمایید.
Bevel and Emboss
Technique : Chisel Hard
Size : 95
Gloss Contour : Cove – Deep
گزینه Anti-aliased را فعال کنید.
Highlight Mode : Soft Light
Opacity : 50%
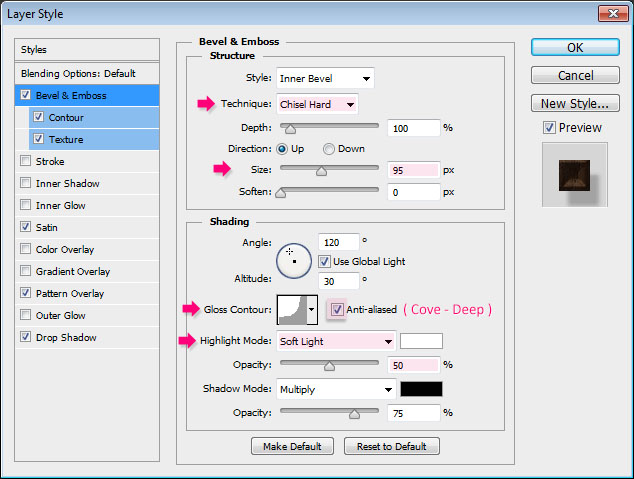
Contour
Contour : Cone – Asymmetrical
گزینه Anti-aliased را فعال کنید.
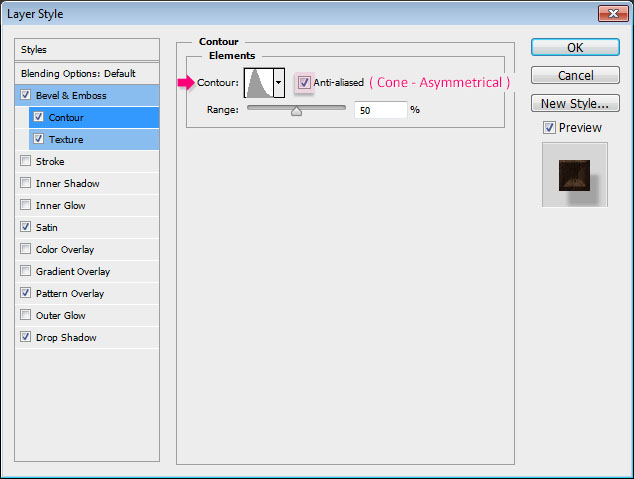
Texture
Pattern : White Texture
Depth : 10%
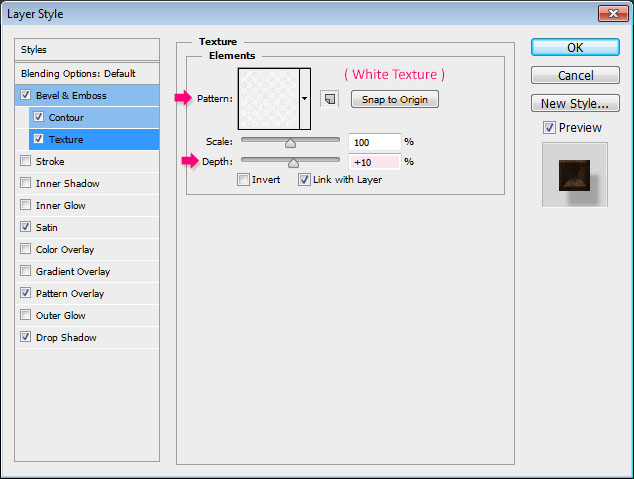
Satin
Blend Mode : Linear Light
Color : #767676
Distance : 73
Size : 250
Contour : Ring – Double
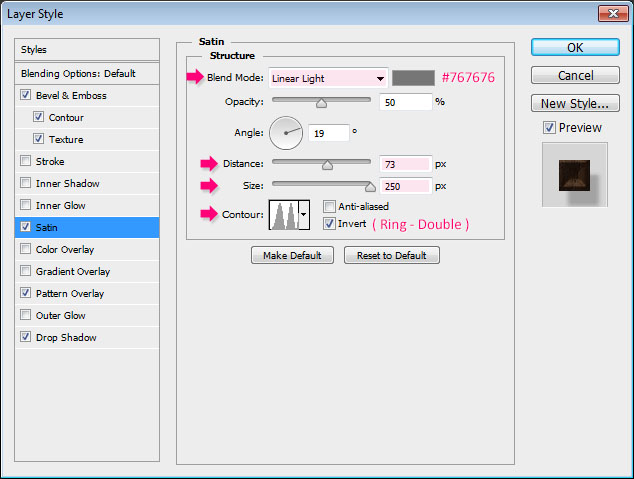
Pattern Overlay
Blend Mode : Multiply
Pattern : Wood 411.jpeg
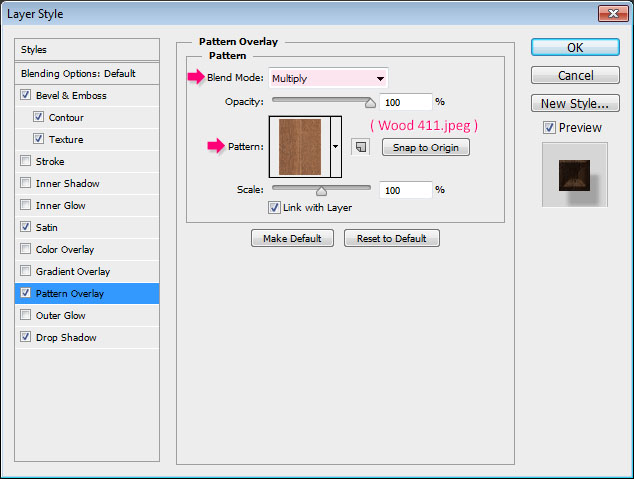
Drop Shadow
Opacity : 24%
Distance : 55
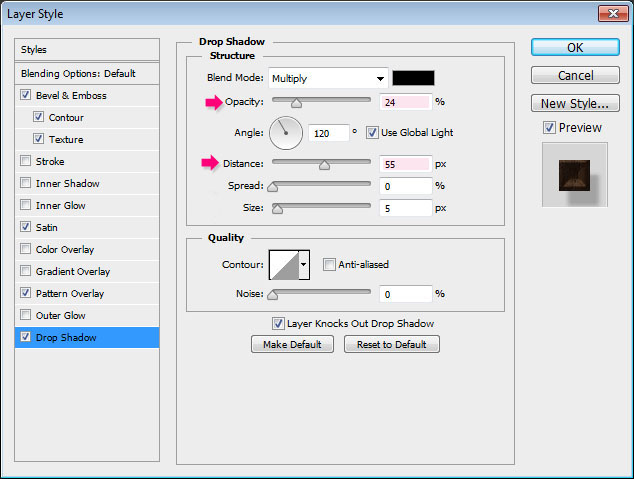
این کار باعث می شود که کاسه/سینی/بشقاب ایجاد شود. شما می توانید با مقادیر Bevel and Emboss بازی کنید یا از رنگ ها و الگوهای مختلفی که می خواهید استفاده کنید.

گام سوم
اولین حرف از کلمه ای که می خواهید بسازید را در حالت بزرگ ایجاد کنید، با استفاده از فونت Franks، رنگ #e3d1ab و سایز 570 اولین حرف را بنویسید.
شما می توانید به صورت همزمان بر روی همه حروف کار کنید یا به صورت جداگانه این کار را انجام دهید. این به شما بستگی دارد.

اگر حرف شما شامل نواحی بسته می شود (سوراخ)، شما باید آن را به شکلی تبدیل کنید تا گوشه های تیز روزنه را از بین ببرید.
برای این کار بر روی لایه متن راست کلیک نموده و گزینه Convert to Shape را انتخاب کنید.
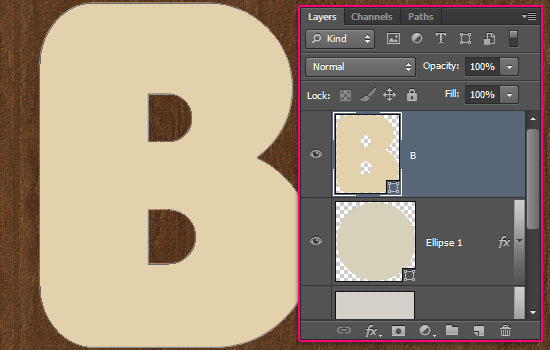
ابزار Convert Point Tool را برگزینید، اطراف گوشه تیز کلیک نموده و بکشید تا آن را انتخاب کنید، سپس نقاط تکیه گاهی را بکشید تا نقطه تیز را به یک انحنا تبدیل کند.
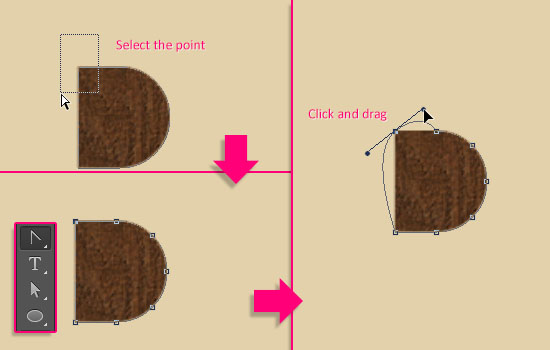
سپس شما می بایست ابزار Direct Selection Tool را برگزینید، بر روی نقاط کلیک نموده و بکشید تا آنها را حرکت دهید یا نقاط مسیر را بگیرید و بکشید تا انحنا را نازک و یا توپر نمایید.
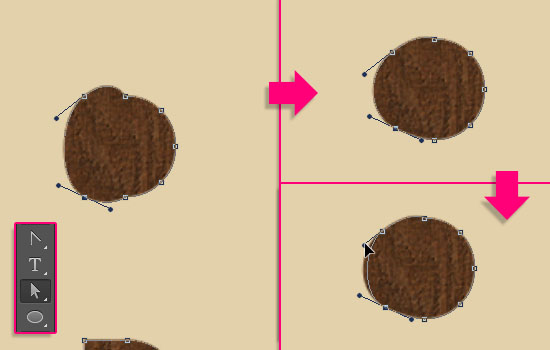
نتیجه نهایی نمی بایست که کامل باشد، در حرکت کافی است که بهتر از قبل باشد.
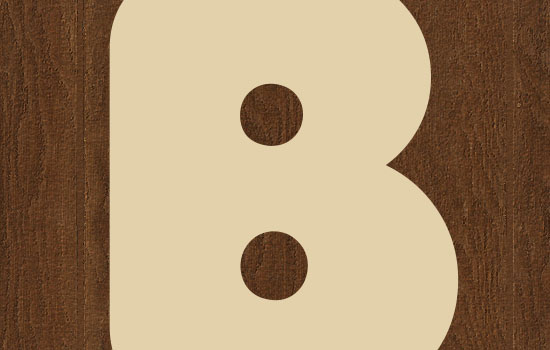
لایه شکل را کپی کنید، مقدار Fill کپی را صفر قرار دهید، سپس کپی را دوبار کپی کنید. بنابراین شما لایه متن نهایی را خواهید داشت به همراه یک کپی، کپی 2 و کپی 3.
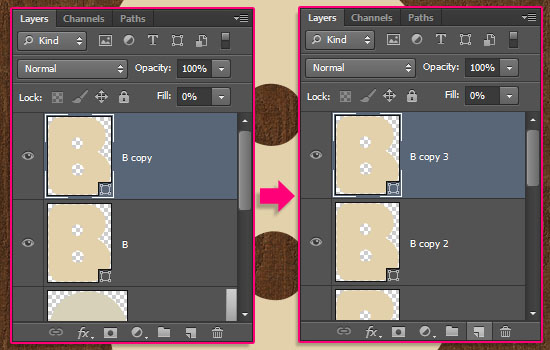
گام چهارم
بر روی لایه متن اصلی دو بار کلیک کنید تا استایل زیر را به آن اعمال نمایید.
Bevel and Emboss
Size : 65
Soften : 16
Shadow Mode – Color : #a98f59
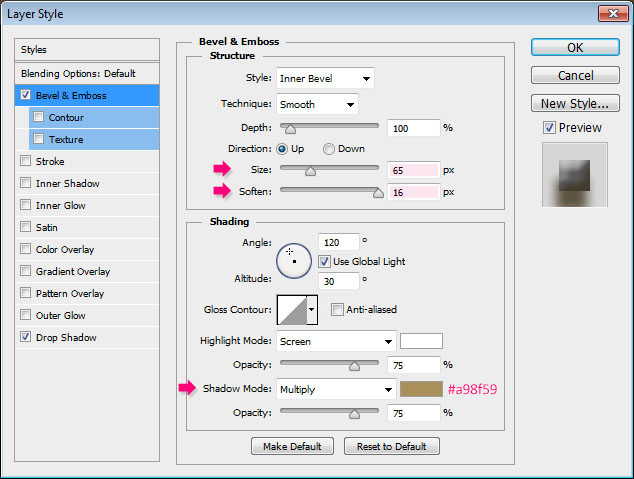
Drop Shadow
گزینه Use Global Light را غیرفعال کنید
Angle : 80
Distance : 20
Size : 25
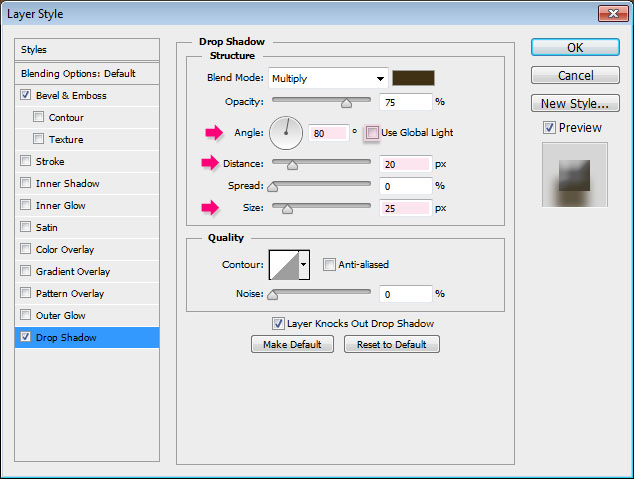
این کار باعث می شود که شکل پایه سه بعدی شیرینی ایجاد شود.
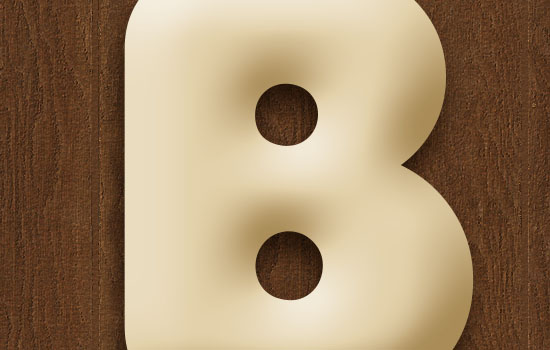
گام پنجم
بر روی لایه متن کپی دوبار کلیک کنید تا استایل زیر را به آن اعمال نمایید.
Inner Shadow
Color : #533416
Distance : 0
Size : 7

Inner Glow
Blend Mode : Multiply
Opacity : 85%
Fill: Gradient Fill را انتخاب کنید – در یک دقیقه می خواهیم سایه را ایجاد کنیم.
Technique : Precise
Source : Center
Size : 43
Contour : Gaussian
Range : 80
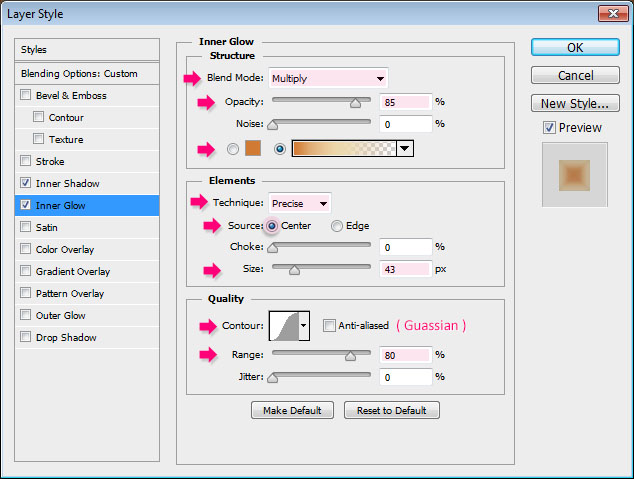
بر روی گزینه gradient کلیک کنید تا سایه را ایجاد نمایید.
سه رنگ استفاده شده و موقعیت های شان به قرار زیر است:
# – Color – Location
1 – #d17a34 – 0%
2 – #ecd8ad – 45%
3 – #e0c09a – 88%
As for the Opacity values:
# – Opacity – Location
1 – 100% – 0
2 – 100% – 45%
3 – 0% – 100%
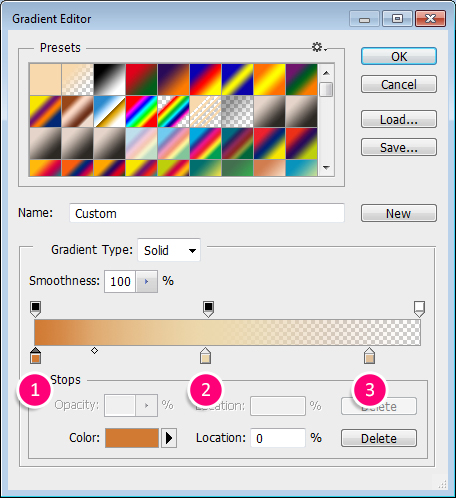
با استفاده از یک سایه برای درخشش به شما کمک خواهد کرد تا یک رنگ آمیزی تاریک به روشن از مرکز حرف به سمت لبه ها ایجاد کنید.

گام ششم
بر روی لایه کپی 2 دوبار کلیک نموده و استایل لایه ای زیر را به آن اعمال نمایید.
Bevel and Emboss
Size : 62
گزینه Use Global Light را غیرفعال کنید.
Angle : 68
Altitude : 64
Gloss Contour : Half Round
گزینه Anti-aliased را فعال کنید.
Highlight Mode
Color : #ffe4bd
Opacity : 25%
Shadow Mode – Opacity : 0%
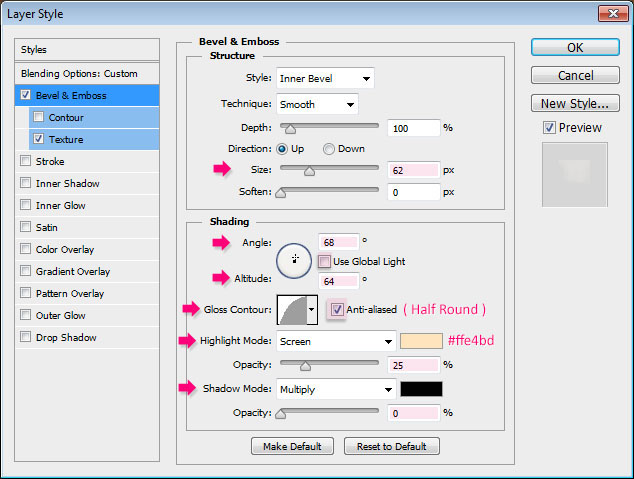
Texture
Pattern : White Texture
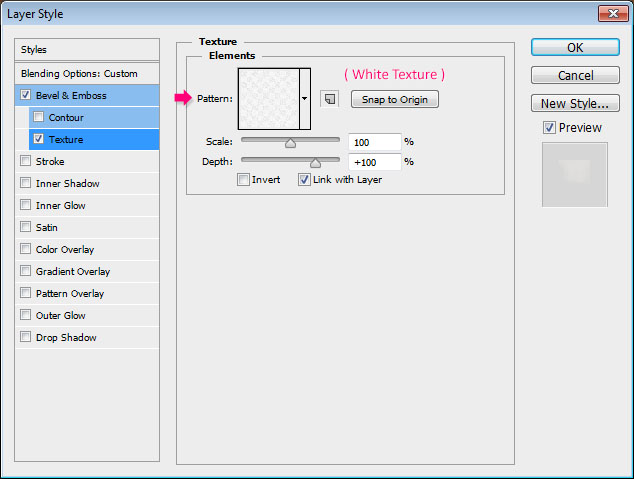
این کار باعث می شود که تعدادی الگو به متن اضافه شود.

گام هفتم
بر روی لایه کپی 3 دوبار کلیک کنید تا استایل های لایه ای زیر رابه آن اعمال کنید.
Bevel and Emboss
Size : 75
گزینه Use Global Light را غیرفعال کنید.
Angle : 54
Altitude : 42
Gloss Contour : Log
گزینه Anti-aliased را فعال کنید.
Shadow Mode – Opacity : 0%

Contour
Contour : Half Round
گزینه Anti-aliased را فعال کنید.
Range : 40%
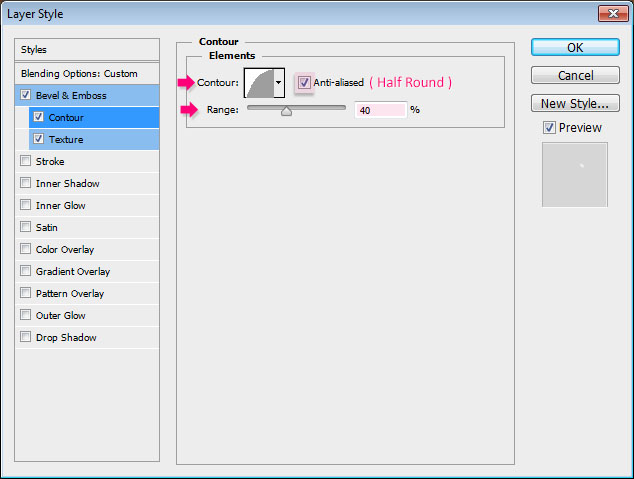
Texture
Pattern : Concrete wall
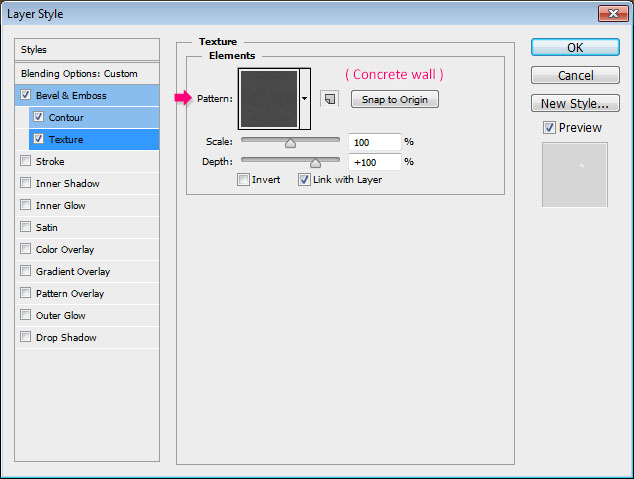
این کار باعث می شود که مقداری درخشندگی اضافه شود. زاویه این درخشندگی زمانی که می خواهد بچرخد می بایست تغییر پیداکند. تا آن را دنیامیک تر می کند.

گام هشتم
کلید Ctrl/Cmd را نگه دارید و بر روی هر لایه حرف کلیک کنید تا یک انتخاب ایجاد شود.
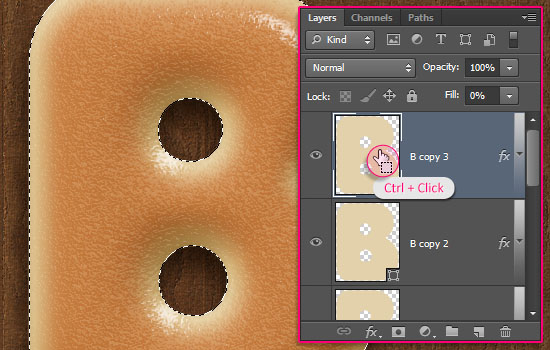
به مسیر Select > Modify > Contract, بروید و مقدار 50 را تایپ کنید. این کار باعث می شود که انتخاب 50 پیکسل به سمت داخل بیاید.
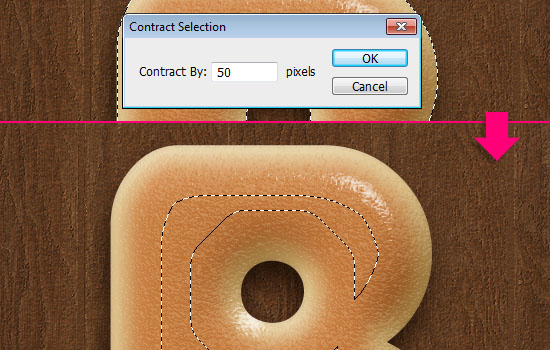
به مسیر Select > Modify > Feather, بروید، و مقدار 15 را تایپ کنید. این کار باعث می شود که لبه های انتخاب نرم تر شود.
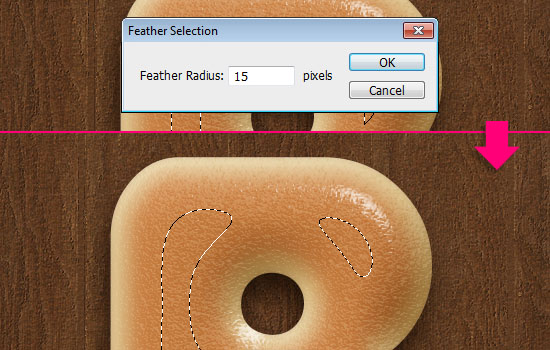
رنگ پیش زمینه را #994b0d, قرار دهید. ابزار Paint Bucket Tool را برگزینید، یک لایه جدید در بالای همه لایه ها ایجاد کنید، آن را Brown بنامید و انتخاب را با رنگ پیش زمینه پر کنید.
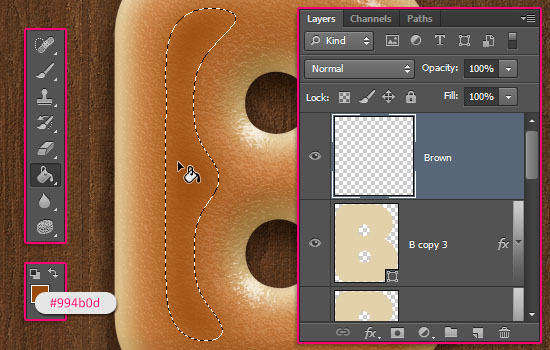
گام نهم
کلیدهای Ctrl/Cmd را نگه دارید و بر روی هر لایه حرف کلیک کنید تا یک انتخاب دیگر ایجاد شود. یک لایه جدید بسازید و آن را Texture بنامید. رنگ پیش زمینه را #e4c8a0 قرار دهید و رنگ پس زمینه #936d2f. بگذارید.
ما تعدادی فیلتر اعمال خواهیم کرد تا یک الگوی ساده ایجاد کنیم که رنگ آمیز حرف را بهبود می بخشد.
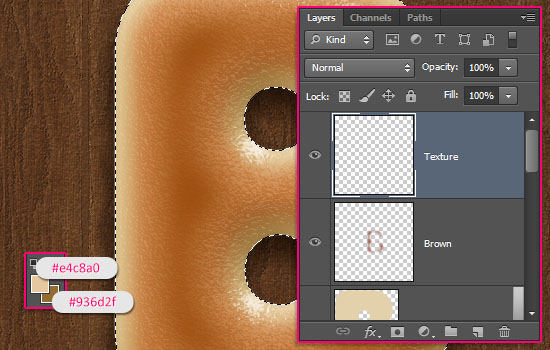
با رفتن به مسیر Filter > Render > Clouds. شروع کنید. سپس به مسیر Select > Deselect (Ctrl/Cmd + D) بروید تا به بقیه انتخاب برسید.
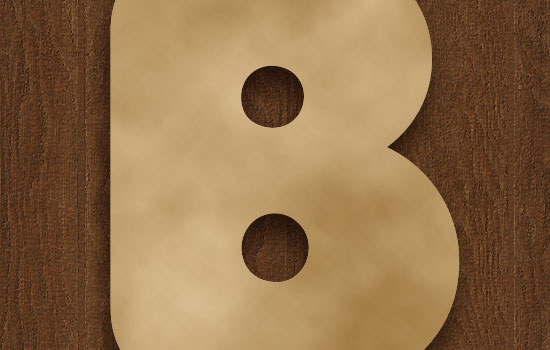
به مسیر Filter > (Filter Gallery) > Sketch > Bas Relief, بروید و مقادیر را همانطور که در زیر نشان داده شده است تغییر دهید.
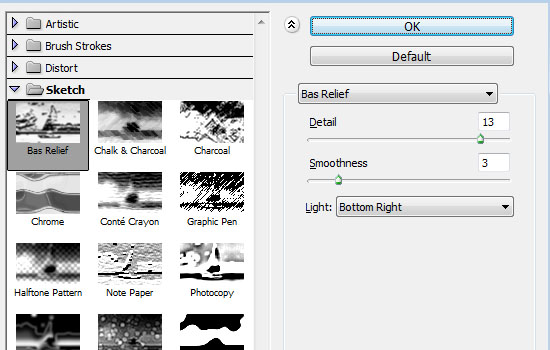
این چیزی است که باید به آن برسید.
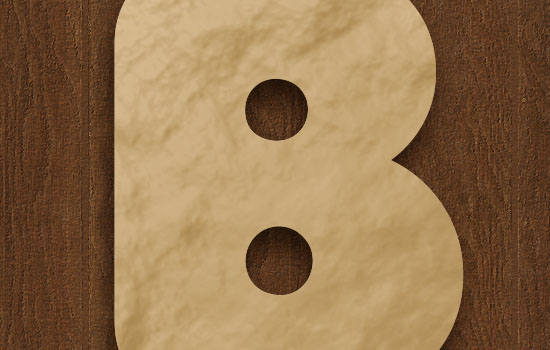
به مسیر Filter > (Filter Gallery) > Brush Strokes > Accented Edges, بروید و مقادیر را همانطور که در زیر نشان داده شده است اصلاح کنید.
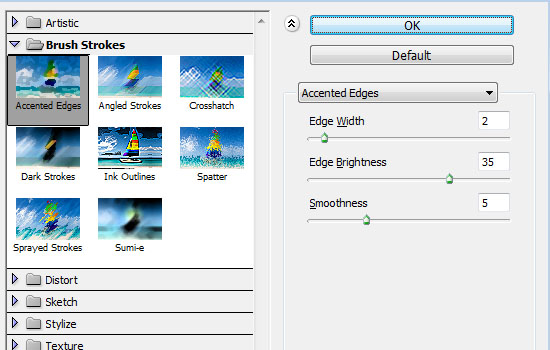
این برای الگو کافی است. واقعا ساده است.
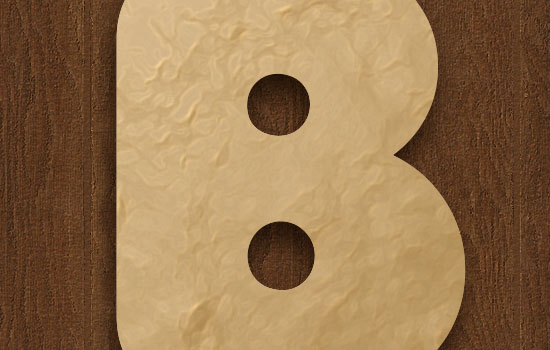
حالت اختلاط Blend Mode لایه الگو را به Soft Light تغییر دهید. شما می توانید تغییری که ایجاد می شود را ببینید.
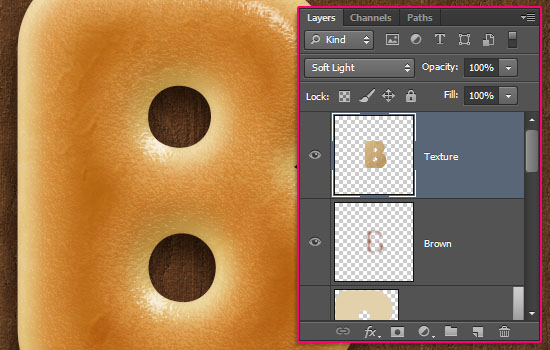
گام دهم
ابزار قلمو Brush Tool را برگزینید و پنل Brush را باز کنید. (Window > Brush).
یک قلمو با نوک گرد شده نرم انتخاب کنید و تنظیمات آن را همانطور که در زیر نشان داده شده است اصلاح کنید.
Brush Tip Shape
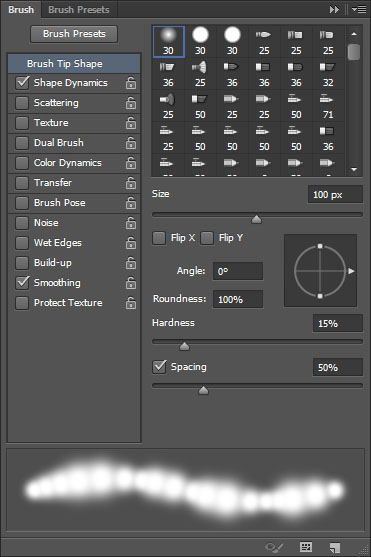
Shape Dynamics
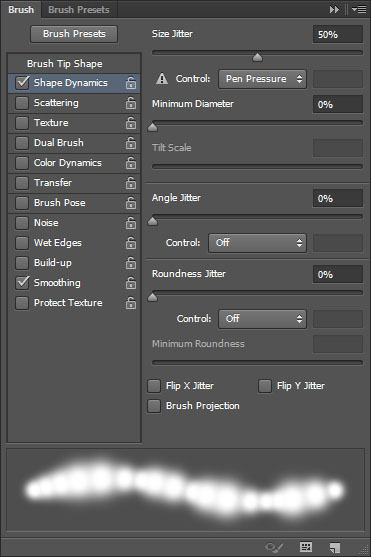
یک لایه جدید بالای همه لایه ها ایجاد کنید، آن را Color Burn Brush بنامید، حالت اختلاط Blend Mode را به Color Burn تغییر دهید، مقدار Opacity آن را 45 درصد کنید و رنگ پیش زمینه را #cac2b7 کنید.
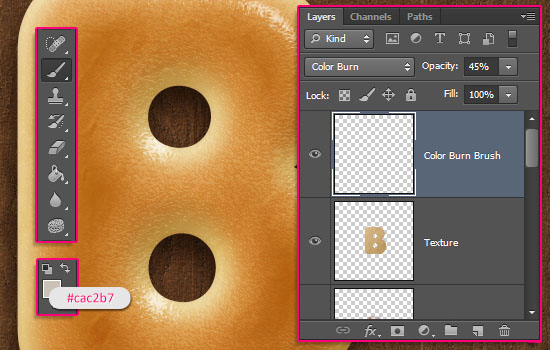
اندکی کلیک نموده و بکشید تا برخی از نواحی حرف را تشدید کنید. این کار باعث می شود که بخشی از نواحی طلایی-قهوه ای ایجاد شود که واقعی تر به نظر برسد.

گام یازدهم
یک لایه جدید ایجاد کنید، آن را Inner Shadow بنامید و حالت اختلاط Blend Mode را به Multiply تغییر دهید. رنگ پیش زمینه را #e7cf93 قرار دهید و اندازه قلمو را تا 45 پیکسل کاهش دهید.
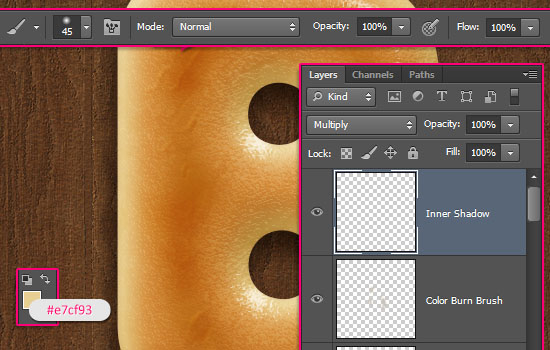
در پنل Brush، زیر Brush Tip Shape مقدار Spacing را به 25 درصد برگردانید.

متن را همانطور که پیش از این انجام دادید انتخاب کنید، سپس اطراف ظرف بکشید تا سایه بیشتری را ایجاد کنید.

یک لایه جدید دیگر ایجاد کنید، آن را Outer Shadow بنامید، حالت اختلاط Blend Mode را Multiply قرار دهید، رنگ پیش زمینه را #e3b96d قرار دهید و اندازه قلمو را تا 175 پیکسل افزایش دهید.
بیرون انتخاب را مقداری کلیک نموده و بکشید تا زوایا را تاریک تر نمایید.
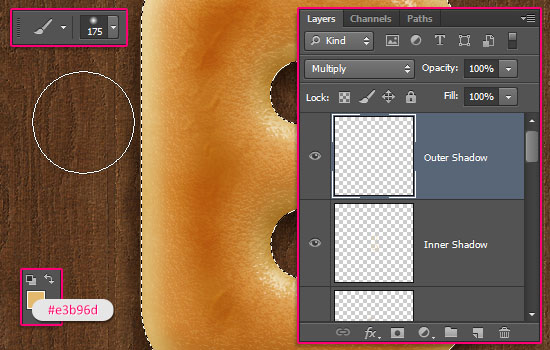
زمانی که انجام شد، آن را از حالت انتخاب خارج کنید. (Ctrl/Cmd + D)
این شیرینی اصلی است. گام های بعدی اضافه های ساده ای برای رسیدن به نتیجه است.

گام دوازدهم
ابزار قلمو Brush Tool را برگزینید و پنل Brush را باز کنید. یک قلموی گرد شده سخت را انتخاب کنید و تنظیمات آن را مانند زیر اصلاح کنید.
Brush Tip Shape
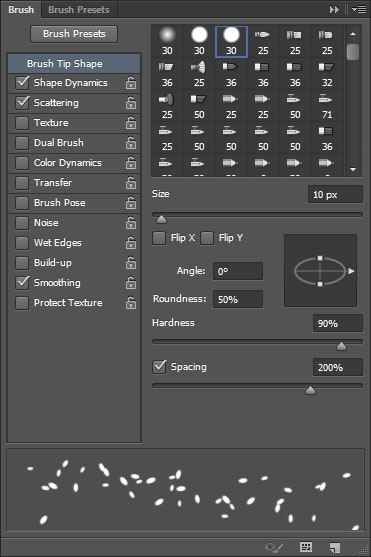
Shape Dynamics
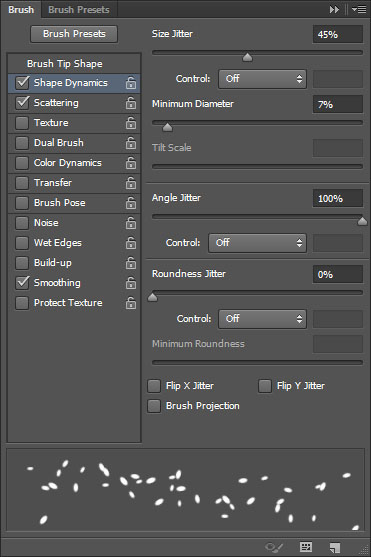
Scattering
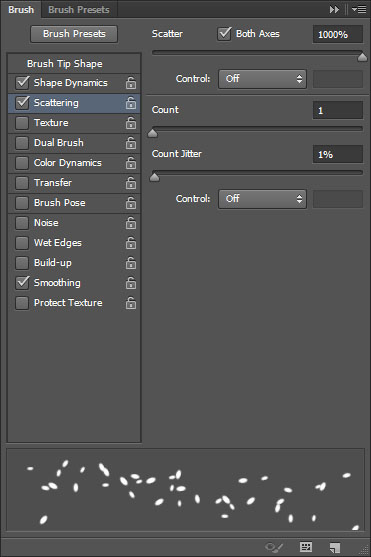
این قلموی دانه اصلی است.
گام سیزدهم
یک لایه جدید بالای همه لایه ها ایجاد کنید و آن را Sesame بنامید.
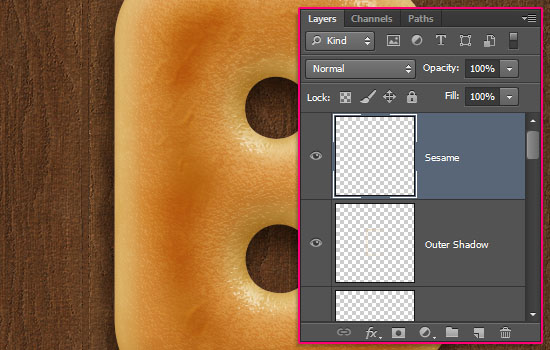
بر روی لایه Sesame دوبار کلیک کنید تا استایل لایه ای زیر را به آن اعمال نمایید.
Bevel and Emboss
گزینه Anti-aliased را فعال کنید.
Highlight Mode – Color : #ecbe8e
Shadow Mode : – Color : #c1803a
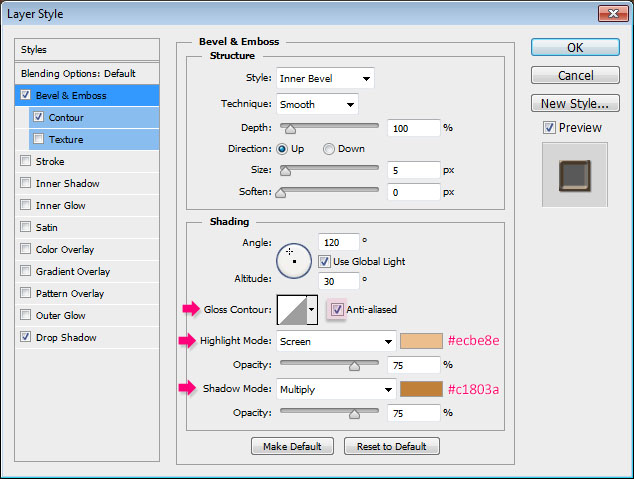
Contour
Contour : Cone
گزینه Anti-aliased را فعال کنید.
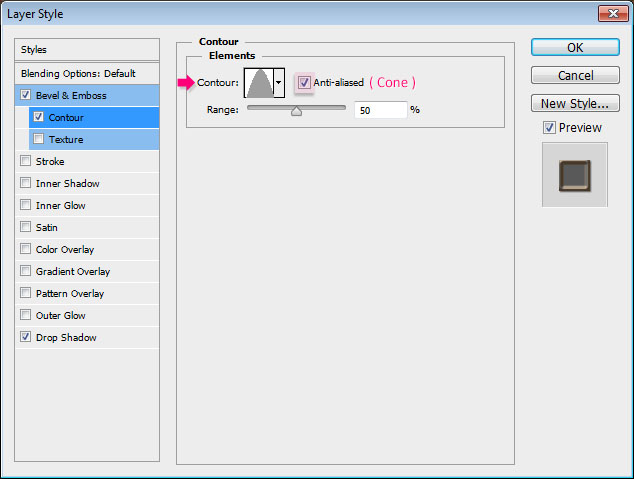
Drop Shadow
Opacity : 60%
Distance : 1
Size : 2
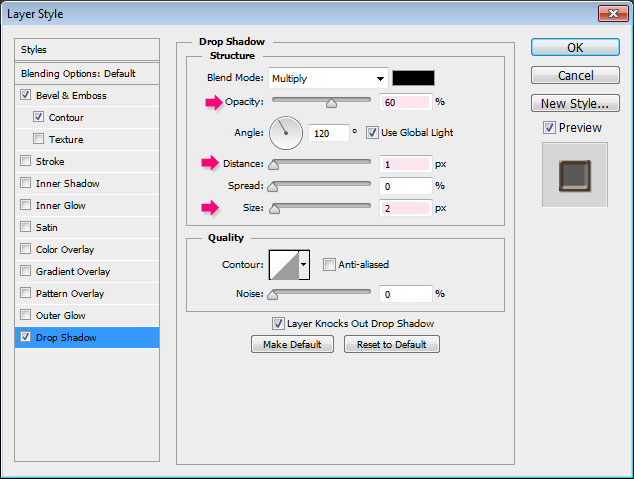
لایه Sesame را کپی کنید و آن نام کپی را به Poppy Seed تغییر دهید.
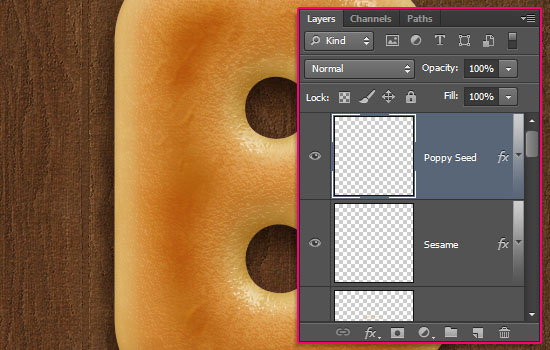
بر روی لایه Poppy Seed دوبار کلیک کنید تا افکت Shadow Mode از Bevel and Emboss را به مشکی تغییر دهید.
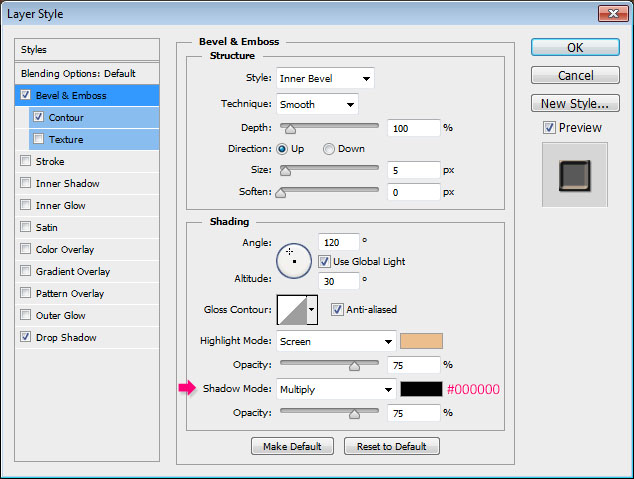
رنگ پیش زمینه را #d4ad6c قرار دهید، لایه Sesame را انتخاب کنید، سپس در بخش میانی حرف شیرینی شده کلیک نموده و بکشید تا کنجدها را پراکنده نمایید.
یک نکته مفید فایده این است که در یک حرکت زیگ زاگ جزئی بکشید. این کار باعث می شود که دانه ها بهتر گسترش یابد.
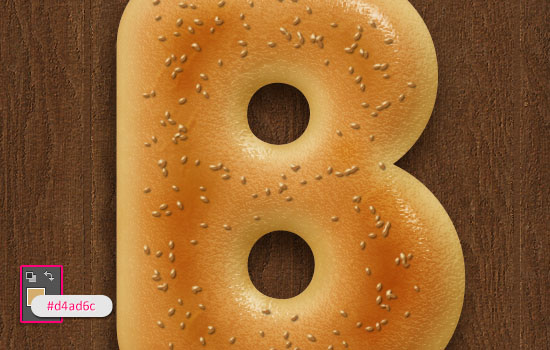
رنگ پیش زمینه را به #372f2d تغییر دهید، اندازه قلمو را تا 7 افزایش دهید، لایه Poppy Seed را انتخاب کنید سپس کلیک نموده و بکشید تا دانه های خشخاشی اضافه شود.
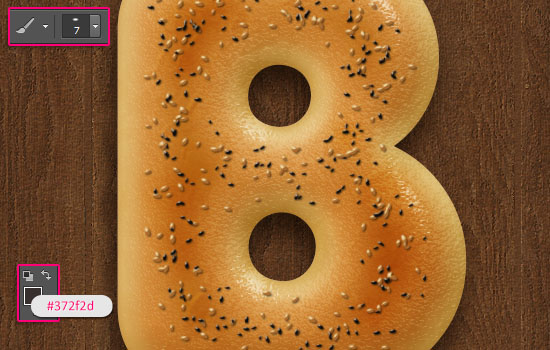
گام چهاردهم
حرف شیرینی شده الان به پایان رسید. پس لایه های آن را گروه بندی کنید سپس ادامه دهید و حروف دیگر را ایجاد کنید.
زمانی که انجام شد، هر گروه را انتخاب کنید سپس به مسیر Edit > Free Transform بروید تا حروف را درون ظرف بچرخانید و در موقعیت خود قرار دهید.
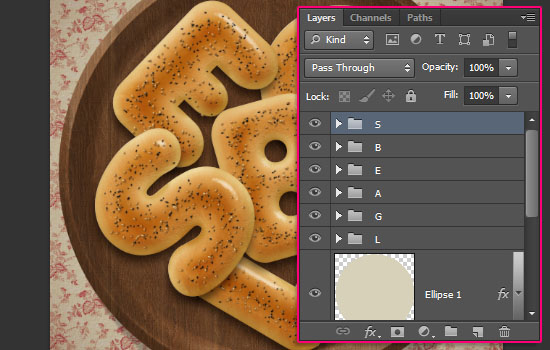
در زیر پنل Layers بر روی آیکون Create new fill or adjustment layer کلیک نمایید و Gradient Map را انتخاب کنید.

حالت اختلاط Blend mode لایه تنظیمی را به Multiply تغییر دهید و مقدار Opacity آن را 10 درصد کنید.

سایه با استفاده از 3 رنگ ایجاد می شود.
# – Color – Location
1 – #7b2800 – 0%
2 – #ffb211 – 60%
3 – #ffffc7 – 100%
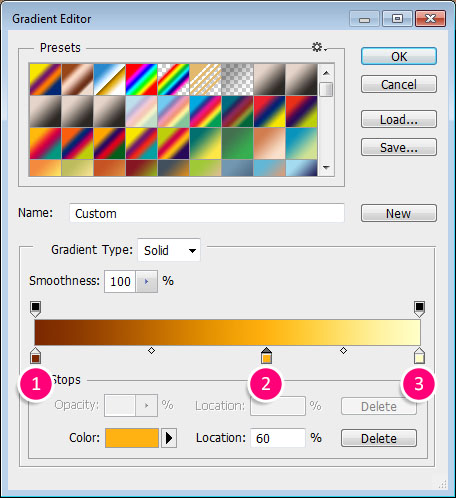
سرانجام شما می توانید دو لایه Sesame و Poppy Seed جداگانه درست بالای لایه ظرف ایجاد کنید و مقداری دانه در اطراف ظرف پخش نمایید.
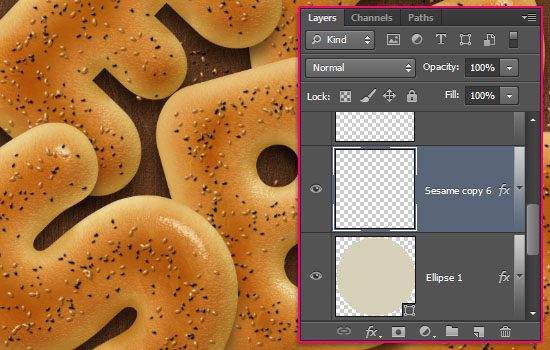
و حالا شیرینی های شما آماده است!
امیدوارم از این آموزش لذت برده باشید!


ممنون از اموزش های خوبتون
ولی خواهشا در مورد منابع واضح تر توضیح بدین
الان یکساعته من دارم پترن دانلود میکنم اصلا معلوم نیس چی به چیه