در آموزش امروز به شما با جزئیات خواهم آموخت که چگونه یک زنبور کارتونی به صورت دیجیتالی طراحی کنید. همچنین به شما نشان می دهم که چگونه یک رنگ زیبا و پس زمینه خوب به طرح اضافه کنید.
تصویری که ایجاد خواهیم کرد.
آماده سازی
طرح زنبور را درون فوتوشاپ باز کنید و یک لایه جدید بالای لایه پس زمینه ایجاد کنید، آن را لایه White Layer بنامید. لایه سفید به طور پایه یک صفحه سفید است که می توانیم با مداد خطوط را درون آن بکشیم. ابزار Paint Bucket Tool (G) را برگزینید سپس لایه White Layer را با رنگ سفید #ffffff پر کنید.
لایه دیگری بالای لایه White Layer ایجاد کنید و آن را Line Art بنامید. این لایه به عنوان طرح اولیه استفاده می شود که درون آن کشیده می شود. سرانجام لایه White Layer را انتخاب کنید سپس مقدار Opacity را در حدود 50 درصد تنظیم نمایید شما می بایست مقدار Opacity را اینجا تنظیم کنید و سپس اطراف تصویر اصلی را بکشید.
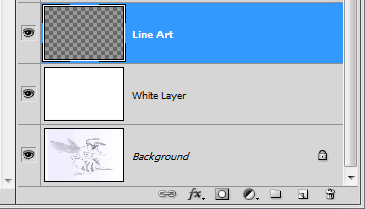
تصویر اصلی را دنبال کنید
حالا ما آماده هستیم تا خطوط را دنبال کنیم، ابزار قلمو Brush Tool (B) را انتخاب کنید و در قسمت آپشن بالا یک قلموی مکانیکال سخت 4 پیکسلی انتخاب کنید.
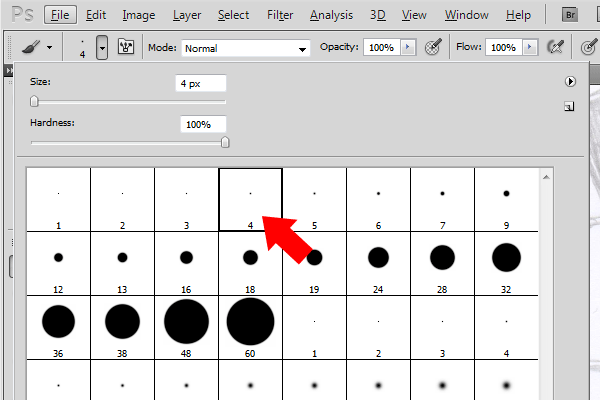
حالا ابزار قلم Pen Tool (PP را با آپشن های زیر انتخاب کنید.
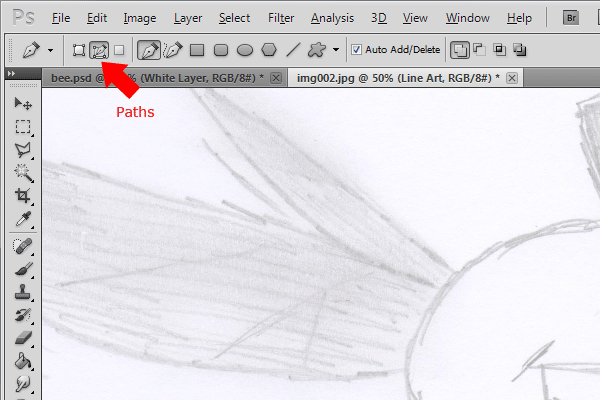
ابتدا یک ناحیه از تصویررا که می خواهید بر روی آن کار کنید را انتخاب کنید و زوم نمایید. این کار را با استفاده از ابزار Zoom Tool (Z) انجام دهید. مطمئن شوید که لایه Line Art در پنجره لایه ها انتخاب شده باشد سپس شروع کنید به کشیدن مسیرها، خطوط را با توجه به تصویر اصلی دنبال کنید.
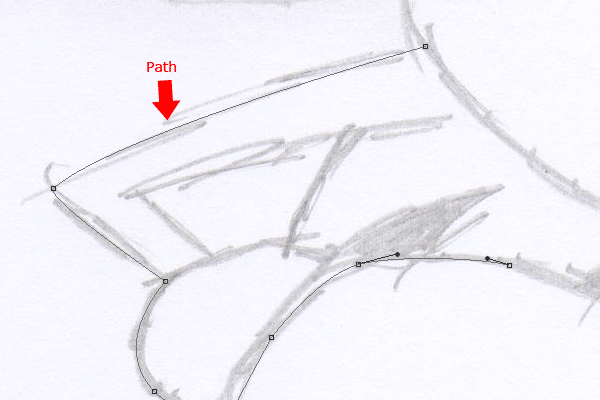
در برخی از قسمت ها ممکن است خطوط همه به یک جا ختم شوند، پس کافی است مقداری تامل کنید و این کار را با دقت انجام دهید. زمانی که شما تعدادی نقاط تکیه گاهی اضافه کردید کافی است بر روی آن راست کلیک نموده و Stroke Path را انتخاب کنید. قبل از اضافه کردن Stroke مطمئن شوید که رنگ مشکی #000000 به عنوان رنگ پیش زمینه انتخاب شده باشد.
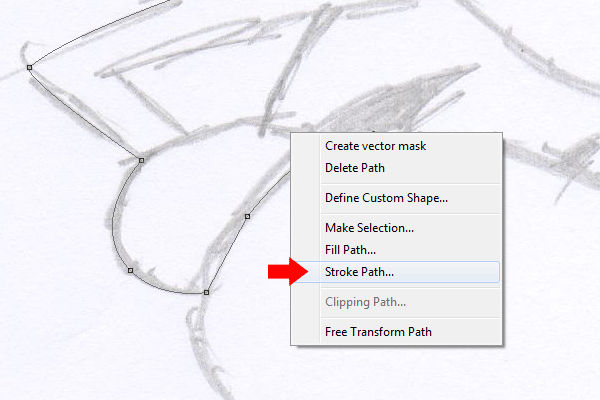
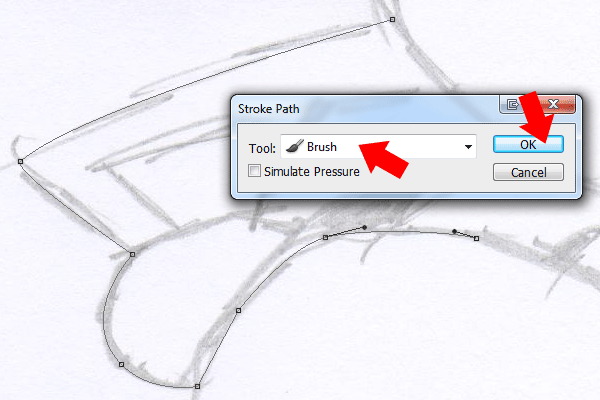
زمانی که Strokr به لایه تان اضافه شد، یک بار دیگر راست کلیک نموده و Delete Path را انتخاب کنید.
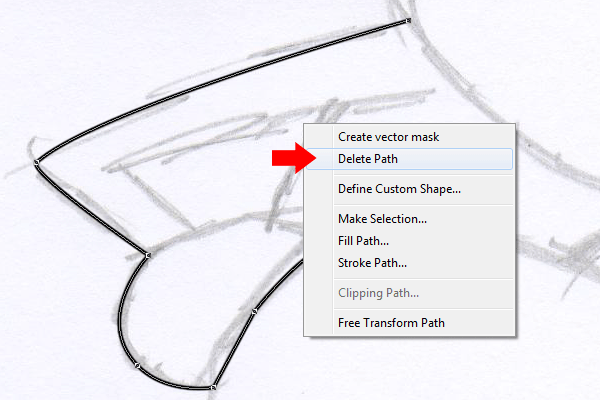

در تصویر شما می بایست یک خط 4 پیکسلی، جایی که نقاط تکیه گاهی تان را اضافه کردید، ایجاد شده باشد. حالا از همین روش استفاده کنید تا تمام تصویر را کامل نمایید، بخش هایی که با رنگ مشکی رنگ شده است، با استفاده از ابزار Paint Brush Tool (B) پر شده است.

زمانی که خطوط موجود بر روی بال ها را دنبال می کنید از قلمو با اندازه 2 پیکسل استفاده کنید.
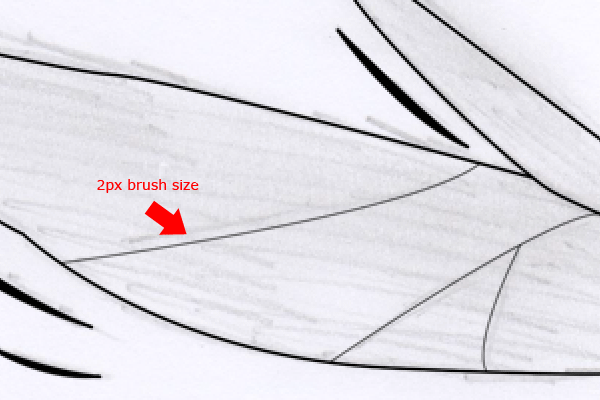
زمانی که تمام تصویر را تمام کردید و قسمت هایی که می بایست را مشکی کردید می بایست به تصویری شبیه به شکل زیر رسیده باشید.


اضافه کردن رنگ به بدن
لایه اصلی را پنهان کنید و مقدار Opacity لایه White Layer را به 100 درصد برگردانید. حالا در حالی که لایه Line Art انتخاب شده است ابزار Magic Wand Tool (W) را برگزینید و نواحی بدن را انتخاب کنید.
نکته:
نگه داشتن کلید Shift به شما اجازه می دهد تا چندین انتخاب را باهم انتخاب کنید.

حالا انتخاب ها فعال است یک لایه جدید زیر لایه Line Art ایجاد کنید و آن را Body بنامید، سپس پیش از آنکه انتخاب را پر کنیم نیاز داریم تا انتخاب را گسترش دهیم. برای گسترش دادن انتخاب به مسیر Select > Modify > Expand بروید، انتخاب را 1 پیکسل گسترش دهید سپس انتخابتان را با رنگ #e2e000 پر کنید. سرانجام انتخاب ها را با فشردن کلیدهای Ctrl+D از حالت انتخاب خارج کنید.
نکته:
به یاد داشته باشید که همیشه زمانی که می خواهید یک انتخاب را پر کنید ، آن را گسترش دهید، اگر این کار را نکنید ممکن است خطوط سفید اطراف نواحی رنگ شده به وجود آید. 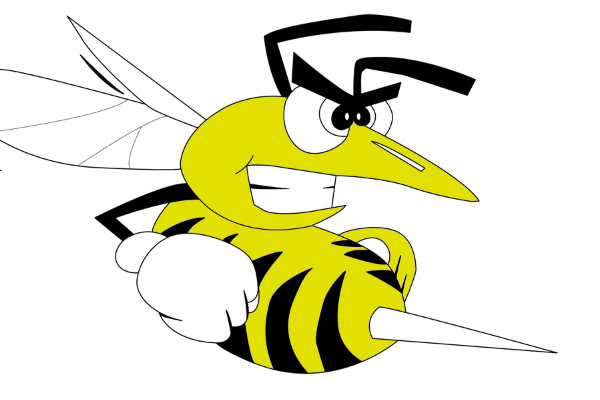
حالا به لایه بدن یک Inner Shadow با استفاده از تنظیمات زیر اضافه کنید.
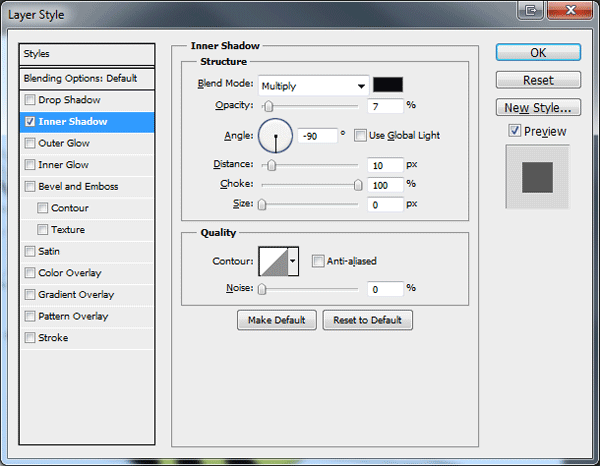
شما باید به تصویری شبیه به شکل زیر رسیده باشید.
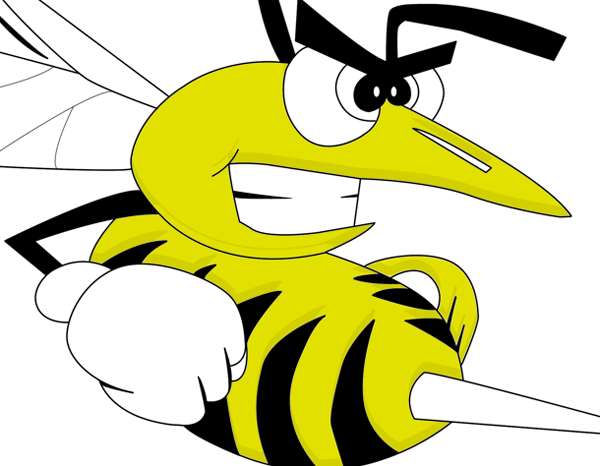
رنگ آمیزی چشم ها
3 لایه جدید زیر لایه Line Art ایجاد کنید، سه لایه را Eyes، Eyes2 و Eyes3 بنامید. حالا ابزار Magic Wand Tool را انتخاب کنید سپس لایه Line Art را انتخاب نمایید، در حالی که لایه Line Art انتخاب شده است یک انتخاب درون مردمک زنبور ایجاد نمایید.
نکته:
نگه داشتن کلید Shift به شما اجازه می دهید که چند انتخاب را باهم داشته باشید.

زمانی که انتخاب ایجاد شد، لایه Eyes3 را انتخاب کنید سپس ابزار Paint Bucket Tool (G) را برگزینید. درون مردمک چشم زنبور را باا رنگ سفید #ffffff پر کنید. حالا لایه Line Art را مجددا انتخاب کنید سپس یک انتخاب اطراف بخش بعدی چشم مجددا با استفاده از ابزار Magic Wand Tool (W) ایجاد کنید.
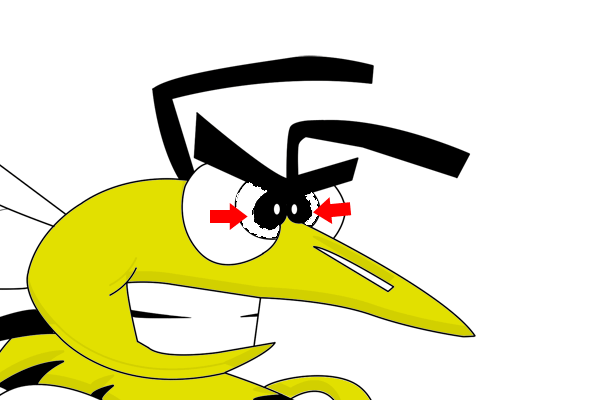
زمانی که انتخاب ایجاد شد، لایه Eyes را انتخاب کنید و انتخاب را با هر رنگی که می خواهید پر کنید. حالا یک Gradient Overlay به لایه Eyes با استفاده از تنظیمات زیر اضافه نمایید.
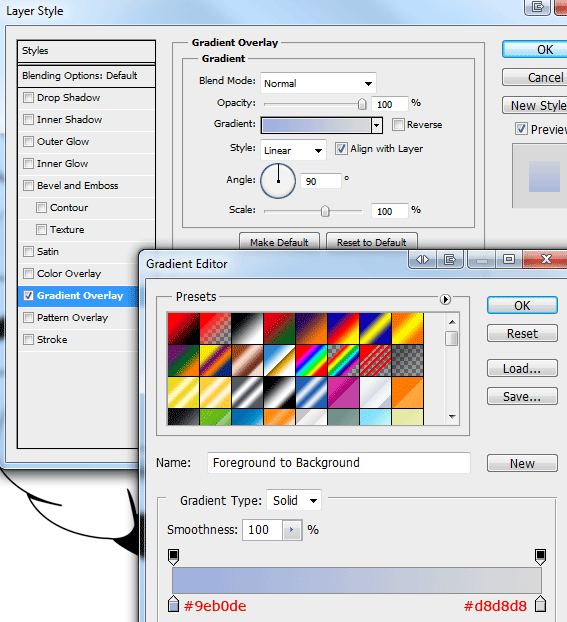

سرانجام همین فرآیندها را برای آخرین بخش چشم تکرار کنید، فقط این بار Layer Style های زیر را اضافه کنید.

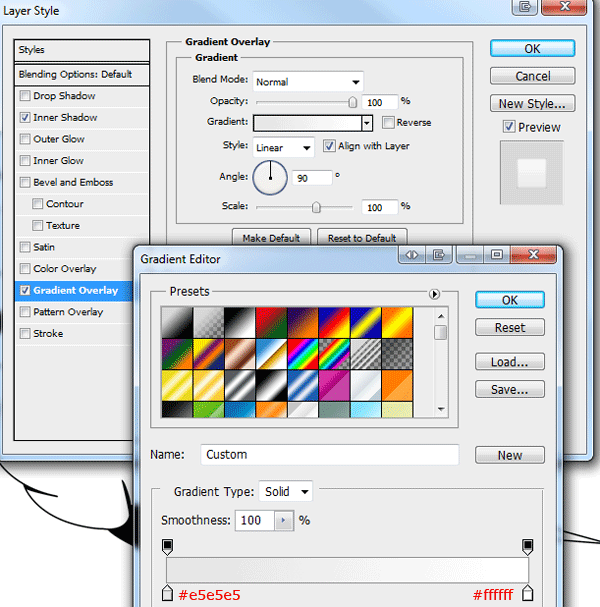
شما باید به چیزی شبیه به این تصویر رسیده باشید.

رنگ آمیزی بال ها
لایه Line Art را انتخاب کنید سپس چندین انتخاب بر روی بالها با استفاده از ابزار Magic Wand Tool (W) ایجاد نمایید.

در حالی که انتخاب ها فعال هستند یک لایه جدید زیر لایه Line Art ایجاد کنید سپس آن را Wings بنامید. انتخاب را با رنگ سفید #ffffff پر کنید سپس Layer Style های زیر را اضافه کنید.
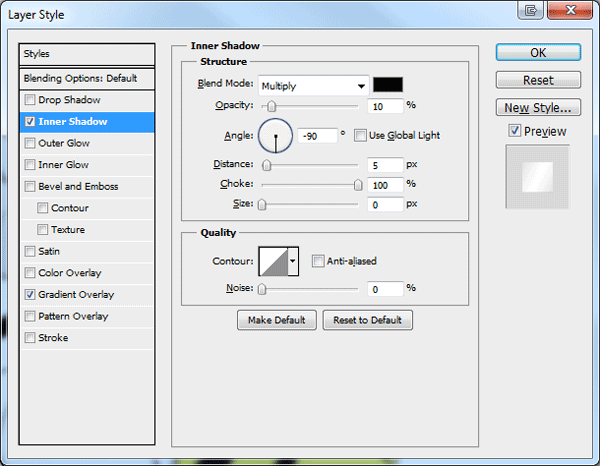
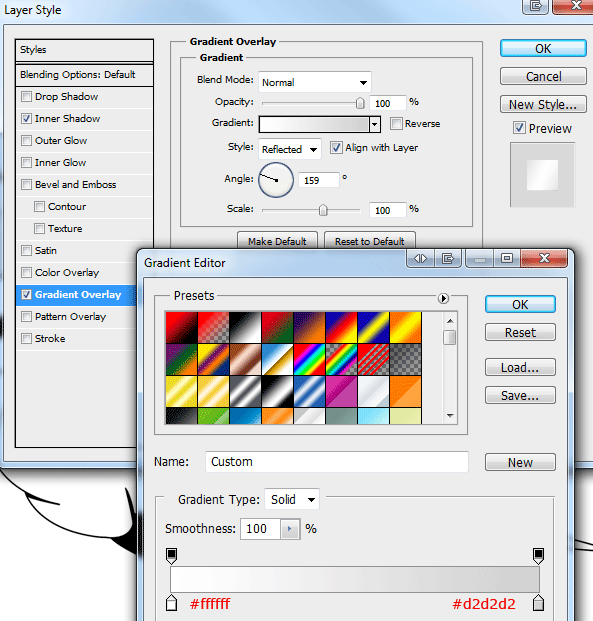
نتیجه:
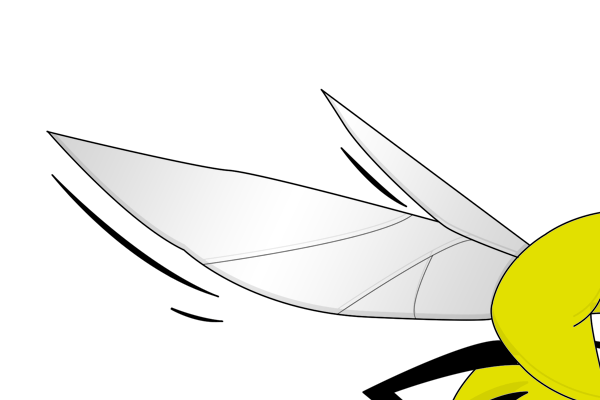
رنگ آمیزی دندان ها
لایه Line Art را انتخاب کنید سپس یک انتخاب اطراف دندان ها با استفاده از Magic Wand Tool ایجاد نمایید.

در حالی که انتخاب فعال است، یک لایه جدید زیر Line Art ایجاد کنید و لایه جدید را Teeth بنامید. انتخاب ها را با رنگ سفید پر کنید سپس Layer Style های زیر را به آن اضافه کنید.


شما باید به تصویری شبیه به شکل زیر برسید.

رنگ آمیزی نیش
لایه Line Art را انتخاب کنید سپس یک انتخاب اطراف نیش با استفاده از Magic Wand Tool ایجاد نمایید.

در حالی که انتخاب فعال است، یک لایه جدید زیر line Art ایجاد کنید و آن را Sting بنامید. انتخاب ها را با استفاده از رنگ سفید پر کنید، سپس یک Gradient Overlay با استفاده از تنظیمات زیر اضافه کنید.
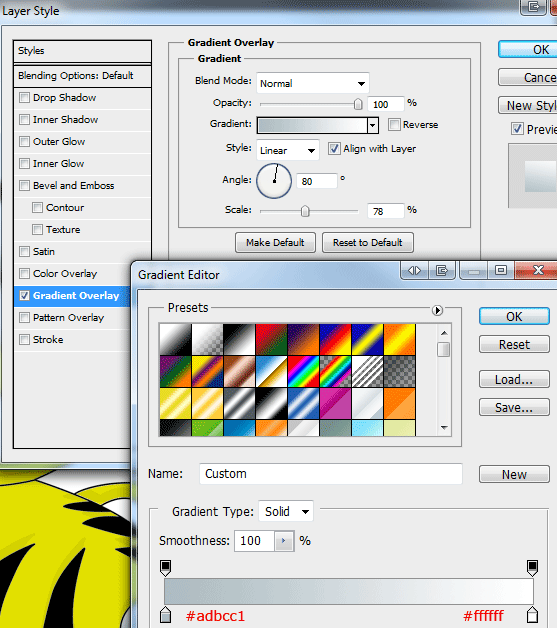
یک لایه دیگر ایجاد کنید، این بار بالای لایه Sting و آن را Sting Shine بنامید. حالا یک انتخاب در یک نیمه نیش ایجاد کنید.
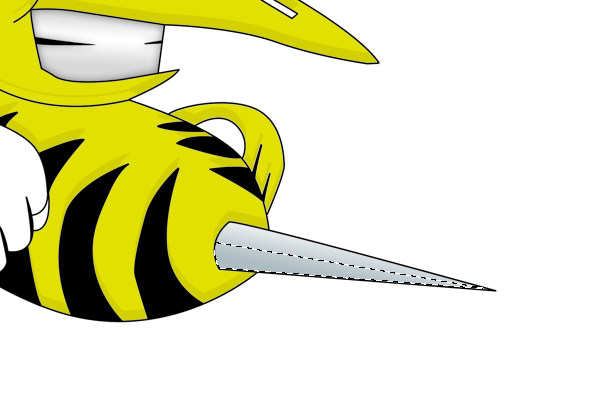
انتخاب را با رنگ سفید پر کنید سپس یک لایه mask اضافه نمایید. زمانی که ماسک اضافه شد یک سایه خطی از بالای نیش به سمت پایین ایجاد کنید.
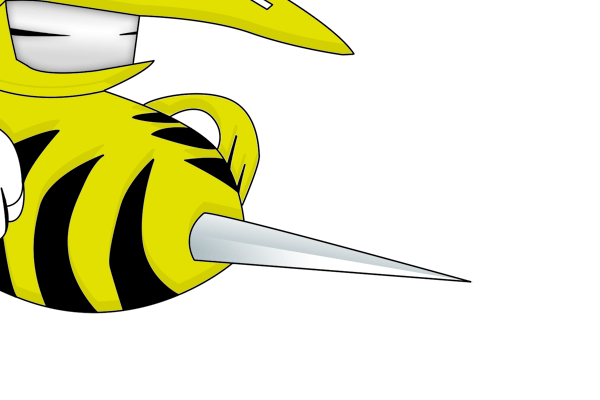
رنگ آمیزی دستکش
سرانجام لایه Line Art را در پنچره لایه ها انتخاب کنید، سپس ابزار Magic Wand Tool را برگزینید. با استفاده از این ابزار یک انتخاب اطراف دست کش ایجاد کنید.
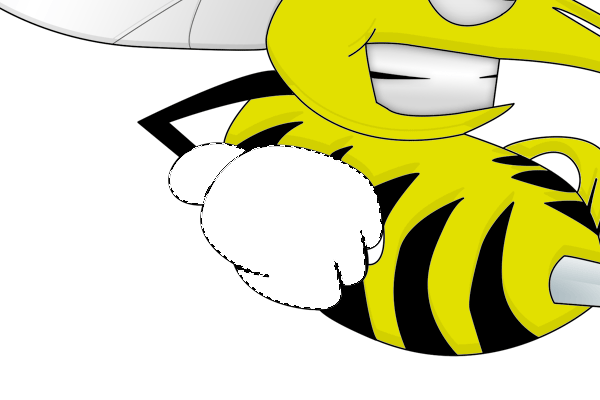
یک لایه جدید زیر لایه Line Art ایجاد کنید و آن را Gloves بنامید، در حالی که انتخاب فعال است انتخاب را با یک رنگ قرمز #db0000 پرکنید سپس یک Inner Shadow با تنظیمات زیر به آن اضافه نمایید.
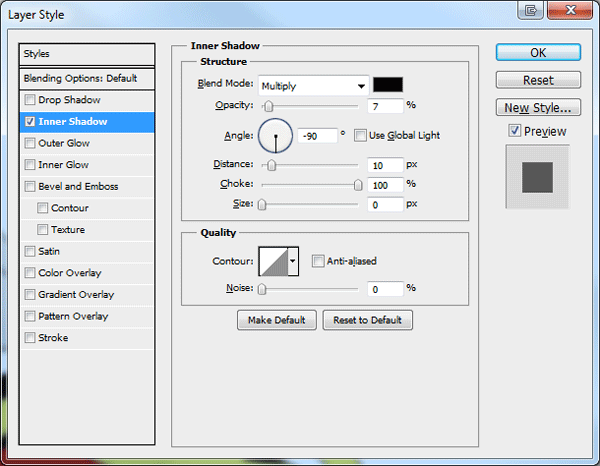
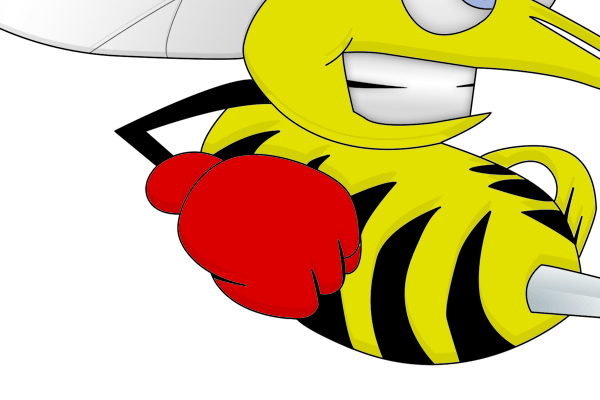
حالا مجددا انتخابی اطراف دست کش ایجاد کنید، سپس یک لایه جدید بالای لایه دست کش ایجاد کنید و آن را Gloves Shine بنامید. به مسیر Select > Modify > Contract بروید و 20 پیکسل منقبض کنید. انتخاب را با رنگ سفید پر کنید. باید به تصویری شبیه به شکل زیر رسیده باشید.
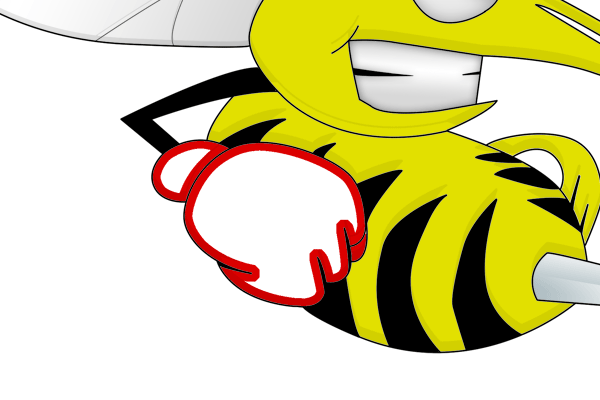
یک لایه ماسک به لایه Gloves Shine Layer اضافه کنید سپس یک سایه شعاعی از مرکز دستکش به سمت اطراف ایجاد کنید.
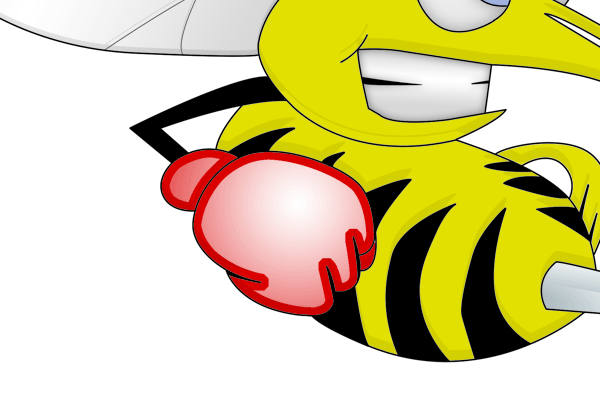
مقدار Opacity لایه Gloves Shine را 28 درصد قرار دهید، شما باید به تصویری شبیه به شکل زیر رسیده باشید.
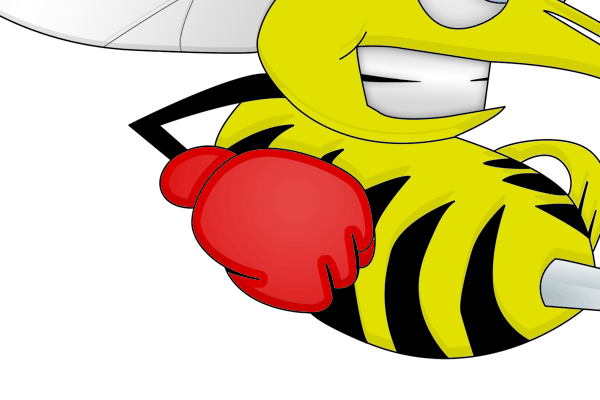
ساخت پس زمینه
یک لایه جدید بالای لایه White ایجاد کنید و آن را Background بنامید. رنگ های پس زمینه و پیش زمینه را باهم عوض کنید سپس فیلتر ابرها را اضافه کنید. Filter > Render > Clouds

یک Motion blur به لایه پس زمینه با استفاده از تنظیمات زیر اضافه کنید. Filter > Blur > Motion Blur

سرانجام یک Gradient Overlay به لایه پس زمینه با استفاده از تنظیمات زیر استفاده کنید.

همه چیز انجام شد!
نتیجه

ممنون برای توجه تان به این آموزش!
