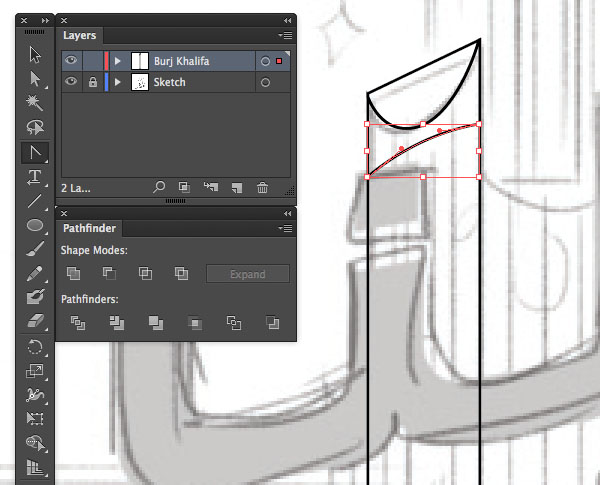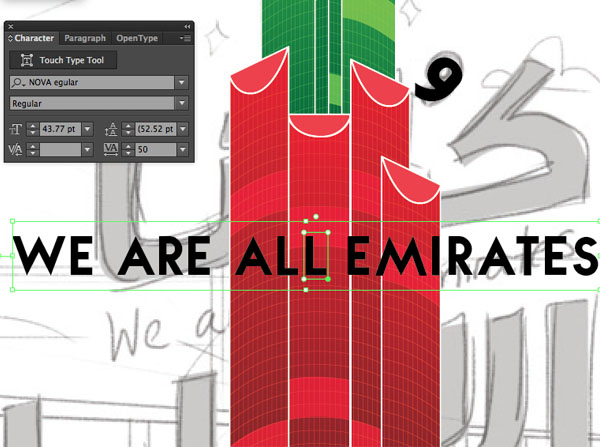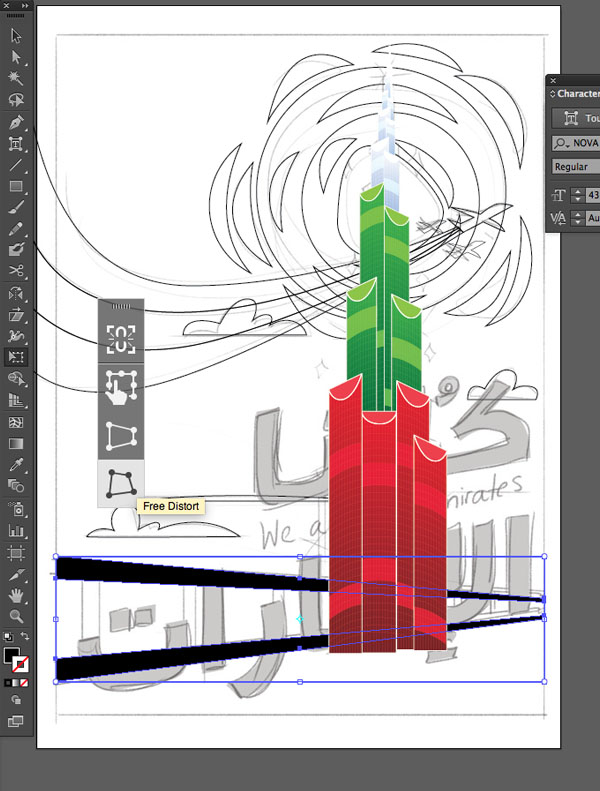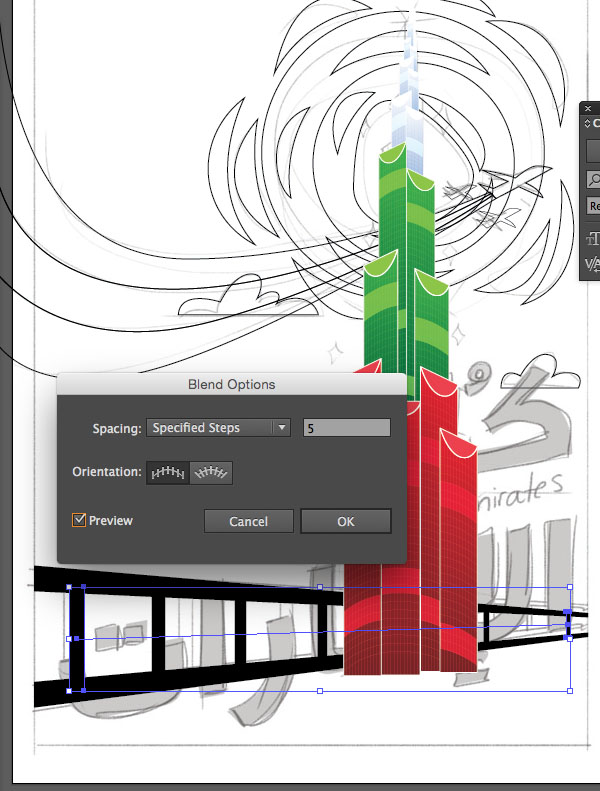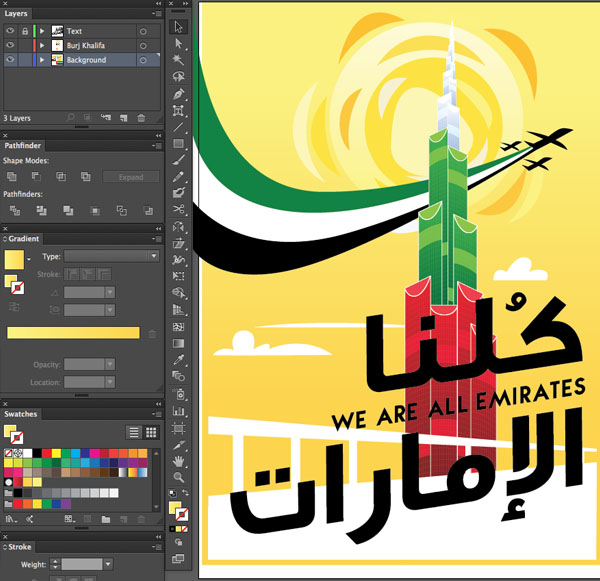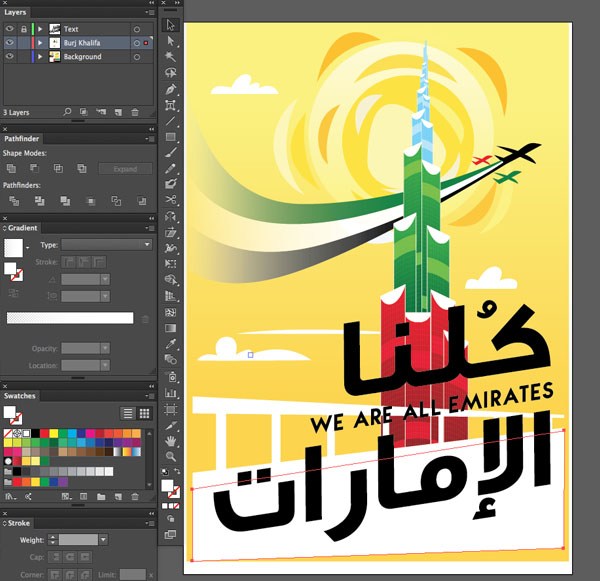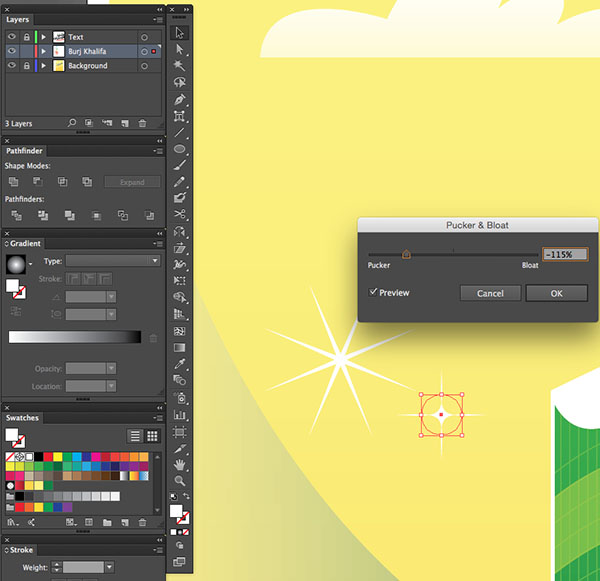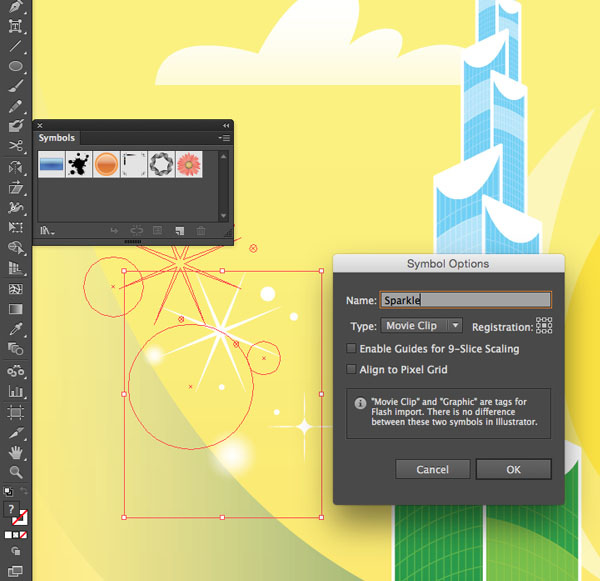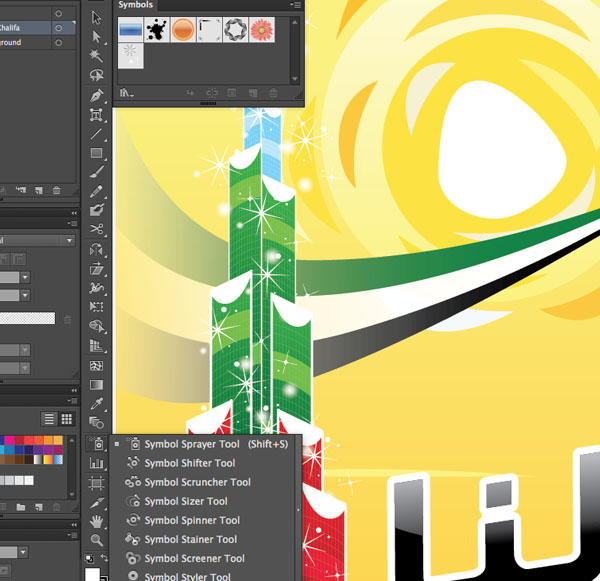چیزی که شما ایجاد خواهید کرد!
در امارات متحده عربی، روز ملی یک جشن است که هر سال در روز دوم دسامبر به همراه آتش بازی، نمایش، کنسرت و دیگر موارد برگزار می شود. این روز برای همه تعطیل است!
این روز در حقیقت روز ملی شدن امارات است که هفت قسمت امارات زیر یک پرچم واحد باهم متحد شدند. من تصمیم گرفتم تا یک پوستر به مناسبت این روز طراحی کنم که طرح شهر و بلندترین برج در جهان یعنی برج خلیفه در آن باشد.
در این آموزش ما از ویژگی های جدید و توسعه یافته به همراه ابزارهای سنتی در ادوبی ایلستریتور استفاده خواهیم کرد تا یک پوستر با الگوی گرافیکی شاد برای روز ملی امارات متحده عربی طراحی کنیم.
بیایید جشن را شروع کنیم!
1. طرح اولیه
گام اول
ما با کشیدن طرح اولیه برای طرح مان شروع می کنیم. به شما پیشنهاد می کنم که تصیر دوبی و برج خلیفه را دانلود کرده تا به شما یک دید مناسب برای طراحی تان بدهد. من برای کشیدن طرح از فوتوشاپ CS6 و تبلتم استفاده کردم.
در فوتوشاپ CS6، یک فایل جدید باز کنید (File > New (Command-N.
نام فایل:: Uae_National_Day_Poster_Sketch.
تنظیمات International Paper, Size: A4, Color Mode: CMYK را انتخاب کنید، یک رزولوشن 72 Pixels/inch و Background Contents: White تنظیم نمایید. زمانی که رزولوشن را ویرایش کنید تنظیم Preset به Custom تغییر پیدا خواهد کرد.
در این مورد شما شاید بپرسید که چرا من طرح را در 72 پیکسل رسم کردم، من فقط می خواهم یک طرح کلی بر روی صفحه بکشم و هیچ ورودی بر روی جزئیات نمی خواهم انجام دهم.
گام دوم
ابزار قلمو (Brush Tool (B را انتخاب کنید، رنگ پیش زمینه را برای قلمو یک رنگ مایل به خاکستری انتخاب کنید و طرح اولیه ذهنی تان را بر روی صفحه پیاده کنید. کشیدن طرح با قلموی خاکستری به شما کمک می کند تا طرح را به راحتی در ایلستریتور دنبال کنید.
من پوستر را درخشان، لبه دار، الهام شده به همراه یک فضای معماری دیدم. در طرح من حروف ترجمه عربی «ما همه امارات هستیم» را با دست نوشتم.
یا یک قلموی گرد و پهن، نواحی متن را رنگ کنید تا یک جلوه خوب به آن بدهد. نواحی متن را با یک قلمو پر کنید و Mode آن را Multiply قرار دهید.
زمانی طرح شما به پایان رسید با فرمت Jpeg آن را ذخیره نمایید (File > Save (Command-S و آن را به نرم افزار ایلستریتور CC بفرستید.
گام سوم
در ایلستریتور یک فایل جدید بسازید (File > New (Command-N. نام آن را UAE_National_Day_Poster بگذارید، اندازه آن را A4 کنید و در نهایت اوکی نمایید.
پنل لایه ها را باز کنید. Windows > Layers اولین لایه را Sketch بنامید بعد از آن می توانیم تصویر طرح را در آن قرار دهیم.
(File > Place (Command-Shift-P، فایل Uae_National_Day_Poster_Sketch.jpg, را انتخاب کنید و اوکی نمایید. شما متوجه خواهید شد که یک صفحه باز خواهد شد که یک نمای کوچک از تصویرتان را نشان می دهد. آن را بگیرید و آن را در گوشه چپ و بالا صفحه تان کلیک کنید تا طرح در صفحه تان قرار بگیرید. سپس بر روی لایه Sketch دوبار کلیک کنید که پنل Layer Optian باز شود. Lock & Dim Images to 50%. را انتخاب کنید و در نهایت اوکی نمایید
برای اضافه کردن یک لایه جدید بالای لایه انتخابی، کلید Create New Layer را در پنل لایه ها انتخاب کنید و یک لایه جدید به نام Burj Khalifa, بسازید همان طور که اولین بخش برج را شروع کردیم.
(File > Save (Command-S, و فایل را به عنوان UAE_National_Day_Poster.ai. ذخیره نمایید.
2. دنبال نمودن خطوط
گام اول
بیایید رسم برج مان را شروع کنیم. ابزار (Rectangle Tool (M را انتخاب کنید، Stroke را مشکی و Fill را None انتخاب کنید، یک چهارگوش رسم نمایید که بر روی ییکی از بخش های برج بیفتد. سپس با استفاده از ابزار (Direct Selection Tool (A گوشه بالا و سمت چپ را بکشید تا بالای آن کج شود، برای انجام این کار حتما کلید Shift را نگهدارید تا نقطه تکیه گاه را به صورت عمودی نگه دارد.
ابزار قلم (Pen Tool (P را بگیرید و یک منحنی بکشید تا نمای بالایی ساختمان ایجاد شود. پنل Pathfinder تان را باز کنید Window > Pathfinder. هر دو شکلی که ما ایجاد کردیم را با ابزار (Selection Tool (V انتخاب کنید و در پنل Pathfinder بر روی کلید Divide کلیک کنید.
همان طور که از نامش پیداست این کار باعث می شود که همه شکل های همپوشانی شده و همپوشانی نشده جدا شده و قابل تشخیص باشند، این کار همچنین شکل ها را باهم در یک دسته قرار می دهد. شکل را انتخاب کنید و آنها را از حالت گروه خارج نموده (Ungroup (Command-Shift Gو شکل های اضافی را حذف نمایید.
با استفاده از ابزار Line Segment Tool (/) یک خط از یکی از گوشه های چهارگوش به سمت دیگر آن بکشید تا انتهای آنها را به هم متصل کنید. سپس شما نیاز دارید تا خط را مقداری به سمت بالا انحنا بدهید تا یک فرم منحنی بر روی برج به خود بگیرد. بنابراین ابزار Anchor Point Tool (Shift-C) را زیرمجموعه ابزار Pen Tool انتخاب کنید و خط را مقداری به سمت بالا بکشید.
حالا خط منحنی را کپی نموده تا بقیه کف برج را ایجاد کنید. بنابراین خط منحنی را انتخاب کنید، کلیدهای Option و Shift را نگه دارید و به سمت پایین بکشید تا یک کپی از خط انتخابی شما ایجاد شود. شما حالا، اولین کپی را خواهید داشت. همه کاری که بعد از این باید انجام بدهید این است که بقیه کف را پر کنید، این کار با فشردن کلیدهای Command-D انجام دهید تا خط را کپی کند. کلیک نمودن Command-D را تا زمانی که بخش برج پر شود ادامه دهید.
مجددا ابزار Line Segment Tool (/) را انتخاب کنید و خطوط عمدی از بالا به پایین چهارگوش رسم نمایید. کلیدهای Option و Shift را نگه دارید و به سمت پایین بکشید تا کپی هایی ایجاد نموده و با خطوط طبقه ها را پر کنید. بنابراین ابزار Direct Selection Tool را انتخاب کنید تا به صورت دستی انتها را امتداد دهید. کلید Shift را نگه دارید تا خطوط را به صورت عمودی نگه دارد. (File > Save (Command-S.
گام دوم
بیایید رنگ آمیزی این بخش برج را شروع کنیم.
چهارگوش را انتخاب کنید، و اینجا یک سری خطوط زیبا وجود دارد که شما می توانید آن را کپی نموده و در شکل قرار دهید. میانبر صفحه کلید برای این کار برای کپی Command-C است و برای قرار دادن در جلو Command-F و برای قرار دادن در پشت Command-B است. مطمئن شوید که آن ها رادر پشت قرار دهید. شما عملی را متوجه نمی شود اما اگر انتخاب را به بخش جانبی ببرید متوجه می شوید که کپی صورت گرفته درست در پشت قرار می گیرد. زمانی که شما چهارگوش را کپی کردید، کارهای مشابهی را برای نیم دایره بالایی انجام دهید.
Window > Gradient را باز کنید، پنل Stroke و پنل Swatches
در پنل Gradient، Type: Linear, Angle: -90°, را انتخاب کنید، و به اسلایدرهای سایه یک رنگ قرمز از قرمز روشن به تیره قرار دهید. (Stroke (X را None قرار دهید. سپس سایه را از پنل Gradient به پنل Swatches بفرستید تا آن را ذخیره کند، در این مورد ما نیاز داریم تا از این سایه بعدتر استفاده کنیم.
هر دو نیم دایره را انتخاب کنید و به مسیر Object > Arrange > Bring to Front (Command-Shift-]), بروید. پس ما می توانیم خط بخش ها را بپوشانیم. به نیم دایره پایینی یک رنگ صورتی-قرمز بدهید و نیمه بالایی را مشکی نگه دارید.
با یکی از خطوط Stroke مشکی انتخاب شده، Select > Same > Stroke Color, را انتخاب کنید و شما متوجه خواهید شد که این عملیات همه شکل ها با Stroke مشکی را انتخاب می کند. خطوط حاشیه را از حالت انتخاب خارج کنید. این کار با استفاده از فشردن کلید Shift انجام دهید. خطوط داخلی را با هم در یک گروه قرار دهید. Command-C و به آنها یک Stroke با رنگ نارنجی – قرمز با اندازه 0.3pt بدهید.
مسیر Windows > Transparency, را دنبال کنید و به Stroke ها یک Screen: Blending Mode. بدهید.
سپس خطوط حاشیه چهارگوش را انتخاب کنید، آنها را در یگ گروه قرار دهید Command-G و به آنها یک Stroke سفید بدهید، Rounded Caps & Corners با مقدار 1pt
شما متوجه خواهید شد که برخی از طبقه های برج خلیفه های لایت شده است، ما هم نیاز داریم تا این افکت را به تصویر بدهیم. همه را انتخاب کنید (Select All (Command-A و انتخاب را قفل کنید (Lock Selection (Command-2 ابزار قلم Pen Tool را انتخاب کنید و یک شکل چهارگوش مانند منحنی بکشید که حداقل سه یا چهار طبقه را در بگیرد. آن را با قرمز با Blending Mode:Screen پر کنید. مسیر Object > Unlock all (Command-Option-2), را دنبال کنید و تنظیم نمایید که های لایت ها پشت خطوط حاشیه سفید قرار بگیرند.
تمام المان های برج را انتخاب کنید و آنها را باهم در یک گروه قرار دهید. حالا ما یک بخش از برج را داریم. حالا تنها کاری که باید انجام دهید این است که بقیه بخش های برج را ایجاد کنید که این کار شبیه همان گام هایی است که برای بخش اول برج انجام دادیم.
من می خواهم به برج رنگ های پرجم امارات متحده عربی را بدهم: قرمز، سبز، سففید و مشکی. اگرچه رنگ مشکی یک مقدار متخاصمانه است و رنگ سفید شکل را به درستی نشان نمی دهد، من بر روی قرمز، سبز و سفید مایل به آبی کار می کنم.
نکته: هربار که شما یک بخش را ساختید، تنظیمات را به گونه ای قرار دهید که پشت بخش دیگر قرار بگیرد.
زمانی که شما به بالای برج رسیدید، بهتر است که مقدار Stroke خطوط را کاهش دهید و برای سر برج، فقط چهارگوش عمودی با استفاده از ابزار (Rectangle Tool (M بکشید.
زمانی که کارتان را انجام دادید، همه را انتخاب کنید و همه المان های برج را در یک گروه قرار دهید. و در نهایت آن را ذخیره نمایید. File > Save (Command-S).
گام سوم
لایه Burj Khalifa را قفل کنید، یک لایه جدید بسازید و آن را Text. بنامید.
ابزار تایپ (Type Tool (T با یک اندازه حدود 43 ای انتهاب کنید و به انگلیسی متن را بنویسید. We are all Emirates, با فونت مناسب. من با فونت Nova کار کردم.
سپس من متوجه شدم که بین برخی از حروف نیاز به فاصله است، پس من از ابزار (Touch Type Tool (Shift-T استفاده کردم و I، S و L را در جمله انتخاب کردم تا مقداری فضا بین هر حرف اضافه کنم.
برای تایپ کردن به زبان عربی شما به ویرایش (Adobe-ME (Middle Eastern نیاز دارید که کاملا از عربی پشتیبانی می کند. برای فونت های عربی شما می توانید فونت های مناسبی را دانلود کنید.
ابزار تایپ را برگزینید و به عربی متن را تایپ کنید، مقدار فونت را حداقل 50 قرار دهید. مطمئن شوید که Paragraph Direction بر روی Right-to-Left Direction تنظیم شده باشد زیرا عرب ها از راست به چپ می خوانند.
ما نیاز داریم تا متن را مقداری مورب کنیم، پس ابزار Shear Tool را برگزینید که شما می توانید زیر ابزار Scale Tool آن را بیابید. برای برش در طول محور عمودی متن، هر بخش از پنجره صفحه را به سمت پایین بکشید. کلید Shift را نگه دارید تا اشیاء عرض اصلی خود را حفظ کنند.
سپس شما نیاز دارید تا عبارت تایپ شده را گسترش دهید تا تبدیل به شکل شود زیرا ما به آنها در انتها افکت هایی خواهیم داد. با دنبال کردن مسیر Object > Expand. پنل Expand Options باز خواهد شد، مطمئن شوید که گزینه های Object و Fill فعال شده باشند و اوکی نمایید. متن را به جایی که می خواهید قرار دهید حرکت دهید.
لایه Text را قفل نموده و پنهان کنید و یک لایه بالای Sketch ایجاد کنید و آن را Background بنامید.
گام چهارم
در لایه پس زمینه ما، می خواهیم المان های باقی مانده را دنبال کنیم، بنابراین ابزار قلم Pen Tool (P) را انتخاب نموده و همه المان ها را دنبال کنید.
برای پل، یک مستطیل بلند با استفاده از اببزار (Rectangle Tool (M بکشید، سپس کلیدهای Shift و Alt را نگه دارید. در حالی که هر دو مستطیل را انتخاب کرده اید، بر روی ابزار (Free Transform Tool (E کلیک کنید. پنجره ای باز می شود که Perspective Distort را انتخاب کنید.
شما توجه کرده اید که Perspective Distort ثابت شده است و نیازی نیست تا کلید Shift را در زمان حرکت نقاط تکیه گاهی نگه دارید. برای کمک به تنظیم نتایج همانطور که شما می خواهید، Free Distort را انتخاب نموده و با توجه با آن تنظیمات را انجام دهید.
ابزار چهارگوش (Rectangle Tool (M را انتخاب کنید و یک ریل در انتهای هر یک خطوط موازی رسم نمایید. مسیر Object > Blend > Blend Options, را دنبال کنید و یک Blend Options ظاهر خواهد شد. شما می توانید اشیاء را مخلوط کنید و شکل ها را بین دو شکل به طور هموار تقسیم کنید، پس برای رسیدن به آن ما Specified Steps را 6 انتخاب کردیم و اوکی نمودیم. سپس مسیر Blend > Make(Command-Option-B), را دنبال کنید و ریل ها پدیدار خواهد شد.
با دنبال کردن مسیر Object > Blend > Expand شکل های مخلوط شده توسعه یافته پس ما می توانیم شکل ها را فرم دهیم. ریل ها و خطوط موازی را انتخاب نموده و در پنل Pathfinder ، Shape Modes را Unite انتخاب کنید تا یک شکل ترکیبی داشته باشید. سپس دنبال کردن بقیه طرح را متوقف نموده و لایه Text را از حالت پنهان خارج نمایید و در لایه Sketch پاک کنید.
لایه Burj Khalifa را از حالت قفل دربیارید. ریل و پل را انتخاب نموده و آنها را در لایه Burj Khalifa بیاندازید تا بخش پایینی برج را بپوشاند مسیر (File > Save (Command‑S. را دنبال کنید.
حالا ما می بایست بقیه پوستر را رنگ آمیزی کنیم تا جلوه آن را بهتر نماییم.
3. رنگ
گام اول
شهر دوبی در تمام سال خورشیدی است، پس ما برای پس زمینه به یک رنگ روشن نیازمندیم، اما هنو ز هم می بایست با رنگ های پرچم مخلوط شود .برای رنگ آسمان پس زمینه، من یک سایه زرد را انتخاب کردم و و شکل های دیگر سفید، زرد و یا با توجه به رنگ های پرچم امارات، رنگ آمیزی شدند.
در هنگام رنگ آمیزی، من متوجه شدم که برخی از شکل ها رنگ های مناسبی ندارند. برای مثال بخش های بالایی برج، با رنگ صورتی – قرمز با بخش های سفید تعدیل می شد. همچنین سر برج با شکل هماهنگ نمود پس به آن یک آبی آسمانی دادیم. برای صفحه دنباله دود به آنها یک حالت محو شونده دادم. ابرها را حرکت داده و تغییر اندازه دهید و پشت دنباله دودی قرار دهید. برای پل سفید شما نیاز دارید تا آن را مقداری با کشیدن تغییر ددهید. همچنین برج را مقداری حرکت دهید تا به درستی در محل خود قرار بگیرد.
حالا تصویر شروع به زنده شدن کرد!
لایه های Background و Burj Khalifa را قفل نمایید و لایه Text را از حالت قفل خارج کنید.
زمانی که متن عربی را گسترش دهیم، همه المان ها با یکدیگر در یک گروه قرار خواهند گرفت. پس آنها را ز حالت گروه خارج نموده (Command-Shift-G) و سپس هر حرف کلمه را انتخاب نموده و یک ترکیب از شکل ها ایجاد کنید. این کار را با انتخاب کردن گزینه Unite در پنل Pathfinder انجام دهید. در Pathfinder Panel Options شما آپشن Make Compound Shape را پیدا خواهید کرد. ااین آپشن را انتخاب نموده و سپس بر روی دکمه Expand در پنل Pathfinder کلیک کنید، پس شکل به صورت یکپارچه در می آید.
برای متن انگلیسی، همه جمله را با هم Unite کنید.
حالا زمان آن رسیده است که با دقت تر به شکل نگاهی بیاندازید، زمانی که به یک جانب از پوستر می روید، متن به درستی خوانا نیست، پس لایه Burj Khalifa را از حالت قفل دربیاورید و برج را به سمت چپ حرکت دهید، سپس مقداری اندازه متن را کوچک کنید. با این روش مقداری فضا به متن می دهید. لایه Background را از حالت قفل خارج نمایید و ابرها و هریک از المان هایی که صحنه را به هم ریخته است را حرکت دهید. سپس دو لایه را مجددا قفل نموده و لایه Text را باز کنید.
متن انگلسی گویا بین متن عربی له شده است، پس من تصمیم گرفتن تا آن را زیر جمله عربی بیاورم و متن عربی را نزدیک تر بیاورم. در حالتی که متن عربی را انتخاب کرده اید، مسیر Object > Path > Offset را دنبال کنید و آن را 2.2 میلیمتر و Round قرار دداده و اوکی نمایید تا به آن یک حاشیه بدهد.
از پنل Pathfinder بر روی Unite کلیک کنید و سپس هر سوراخی که ممکن است در شکل پدیدار شود را حذف نمایید. شما همچنین توجه کرده اید تعدادی جای خالی شبیه به این یکی را که من دور آن خط کشیده ام.
با اضافه کردن تعدادی شکل با ابزار (Pen Tool (P جاهای خالی را به هم متصل کنید. شکل های جدیدی که ایجاد کرده اید به همراه حاشیه ایجاد را در Pathfinder ، Unite کنید. در مسیر Pathfinder Panel Options > Make Compound Shape a بروید و بر روی Expand کلیک کنید. به شکل جدید یک fill سفید بدهید و آن را به پشت بفرستید. (Command-[).
گام دوم
بیایید مقداری افکت به متن بدهیم.
با استفاده از ابزار بیضی Ellipse Tool دو شکل تخم مرغی بکشید تا منحنی منبع نور را شکل دهید. کپی نموده و آن را در جلو قرار دهید. Command-F از پنل Pathfinder برای Shape Mode حالت Intersect را انتخاب کنید تا یک شکل ترکیبی از دو فرم متقاطع داشته باشید. بیضی اضافه را پاک کنید. به شکل جدید یک سایه مشکی به خاکستری با یک زاویه 90- درجه بدهید.
کار مشابه را برای متن پایینی انجام دهید.
گام سوم
لایه Text را قفل کنید و لایه های Background و Burj Khalifa را باز کنید.
شما ممکن است نیاز داشته باشید تا در لایه پس زمینه مقداری از المان ها را پیچ و تاب بدهید تا هارمونی مناسبی داشته باشند. من خطوط حاشیه برجم را نازک کردم، شکل پلم را چیدم، به ابرها یک سایه محو شونده سفید دادم، رنگ و شکل خورشید را تنظیم کردم، و صفحات جت را ویرایش نمودم. زمانی که از تصویر کلی تان راضی شدید می توانید شروع به کشیدن مقداری تلالو در تصویر کنید.
لایه پس زمینه تان را قفل کنید و به لایه Burj Khalifa حرکت دهید.
گام چهارم
دکمه Rectangle Tool را فشرده و نگه دارید و Star Tool را برگزینید.
یک بار بر روی صفحه تان کلیک نمایید و پنجره Star Option ظاهر خواهد شد.
تنظیمات Radius 1: 0.5 mm, Radius 2: 7 mm, and Points: 8 را انجام دهید و اوکی کنید.
ستاره را با سایه شعاعی از سفید به مشکی پر کنید و سپس یک ScreenBlending Mode از پنل Transparency اعمال نمایید.
با ابزار بیضی (Ellipse Tool (L ، ستاره تکیه گاهی را رسم کنید. یک دایره پر شده با سفید ایجاد کنید و مسیر Effect > Distort & Transform > Pucker and Bloat. را دنبال نمایید به آن یک Pucker با 155- درصد و یک ScreenBlending Mode. اعمال نمایید.
گام پنجم
تعدادی دایره بیشتر با شکل های مختلف رسم نمایید و به آنها سایه و حالت اختلاط Screen بدهید.
Windows > Symbols. را باز کنید.
دسته ستاره ها و دایره ها در پنل Symbols بیاندازید تا یک الگوی جدید ایجاد کنید. تنظیمات را به همان صورت در Symbol Options نگه دارید، الگو را Sparkle بنامید و اوکی کنید.
ابزار (Symbol Sprayer Tool (Shift-S را برگزینید و در حالی که الگوی Sparkle را انتخاب کرده اید، تعدادی کپی از این الگو را بر روی شکل برج اسپری کنید. سعی کنید مرزهای شکل را نگه دارید و افراط نکنید. ابزارهای Symbols Sprayer دسته ای خوب هستند که می توانید آنها را امتحان کنید. شما می توانید از ابزارهای الگوسازی استفاده کنید تا شدت و محوشوندگی آنها را به گونه ای کنترل نمایید تا طبیعی به نظر برسند.
گام ششم
تقریبا کار ما به پایان رسیده است.
همه لایه ها را از حالت قفل خارج کنید، همه را انتخاب کنید (Command-A) و آنها را یک گروه قرار دهید. (Command-G) هرچیزی داخل لایه Text خواهد رفت.
لایه های خالی را پاک کنید.
با استفاده از ابزار چهارگوش Rectangle Tool یک چهارگوش در مرکز صفحه بکشید، پس ما می توانیم صفحه را بپوشانیم.
شما ممکن است که بخواهید گروه صفحه را حرکت دهید و یا تغییر اندازه دهید، به منظور این کار هرچیزی داخل چهارگوش گرفته می شود.
چهارگوش و صفحه گروه شده را انتخاب کنید و به مسیر (Object > Clipping Mask > Make (Command-7 بروید. حالا صفحه به نظر ساخته شده می آید.
انجام شد!
آفرین! پوستر روز ملی امارات متحده عربی ساخته شد! بیایید جشن بگیریم.