طرح نهایی که شما در این آموزش ایجاد خواهید کرد.
آیا تا به حال احساسی شبیه یک معمار داشته اید که بخواهید شهری با ساختمانهای فانتزی(خیالی) بسازید؟ این آموزش دقیقا برای شماست. در اینجا روش مرسوم ومتداول ساختن خانه هایی تخت با شکلهای اصلی، عملیاتهای راهیابی و ابزار سازنده این اشکال را یاد می گیرید. اشباع رنگها(saturation) و روشنایی را تنها با چند کلیک با تابع Recolor Artwork تغییر می دهید و طرح را با رنگهای مورد نظرخودتان میسازید. بیایید شروع کنیم.
1. ساختن مجموعه ای از خانه های تخت با اشکال اصلی
گام1
بیایید اولین خانه مان رابسازیم. مطمئن شوید که راهنماهای هوشمند Smart Guides (View > Smart Guides) روشن هستند. انها در مرتب کردن و حرکت دادن بسیار ساده اشیا با استفاده از راهنمای تنظیم (alignment guides) و ویژگی snapping به شما کمک خواهند کرد.
پنجره (Rectangle Tool (M را باز کنید و با موس روی قسمتهای مربوط به طول و عرض کلیک چپ کنید. سایز مستطیلی را که می خواهید در این قسمت وارد می کنید. برای عرض عدد45 پیکسل را وبرای طول عدد 60 پیکسل را تعریف نمایید. در قسمت color لغزنده را بر روی خاکستری روشن(که حدود 20% سیاهی داشته باشد) تنظیم کنید.
گام 2
یکی از المانهای اصلی هر خانه ای سقف آن است. یک مستطیل باریک با رنگ خاکستری روشن تر بسازید و آن را 45 درجه بوسیله پایین نگه داشتن دکمه shift بچرخانید. روی پنجره منعکس کننده (Reflect Tool (R دابل کلیک کنید تا پنجره آپشنها نمایان شود و مستطیل باریکی که کشیده اید را بالای محورعمودی عکس کنید. با کلیک کردن روی دکمه کپی قسمت دوم سقف را هم بسازید. حالا هر دو قسمت را به نزدیکی همدیگر حرکت دهید و یک زاویه 90 درجه بین آنها بسازید.
گام 3
تمام شکلهای را با (Selection Tool (V انتخاب کنید ، کلید Alt را نگه دارید و روی بدنه خانه کلیک کنید. قسمتهای منتخب ضخیم تر میشوند و نشان می دهد که حالا اشیا کلیدی را تنظیم کرده اید .
پنجره Align را در بالا قرار دهید و روی گزینه Horizontal Align Center کلیک کنید.
گام4
بیایید از فاصله بین سقف و خانه خلاص شویم. بدنه خانه را انتخاب کنید و مسیر Object > Path > Add Anchor Points را طی نمایید. با ابزار انتخاب مستقیم (Direct Selection Tool (A نقطه تکیه گاه (دقیقا منطبق با زاویه سقف) وسط در قسمت بالا را انتخاب کنید و آن را مستقیما به بالا بکشید، همزمان کلید shift را پایین نگه دارید و ادامه دهید تا اینکه بدنه پشت سقف مخفی شود.
گام5
یک مربع کوچک به قسمت چپ خانه برای دودکش اضافه کنید و آن را با استفاده از گزینه send to backبه قسمت پشت بفرستید .
یا از کلیدهای میانبر (]-Shift-Control)استفاده کنید.
مرزی برای دودکش اضافه کنید و به طور مشابه مرزی هم برای بدنه خانه مان رسم کنید.
گام6
بیایید درب ورودی خانه مان را بسازیم. شروع کنید. مستطیل منحنی شده با رنگ خاکستری روشن را در وسط قسمت پایین سا ختمان قرار دهید.ابزار پاک کن (Eraser Tool (Shift-E را بردارید و دکمه Alt را پایین نگه دارید. کلیک کنید و موستان را سرتا سر قسمت پایین درب ورودی حرکت دهید. وقتیکه موس را رها کنید این قسمت ـــ که بوسیله ابزار پاک کن Eraser Tool با فریم سفید پوشیده شده ـــ حذف می شود.
گام7
حالا پله را با استفاده از مستطیل باریکی در پایین در اضافه کنید. از این مستطیل کپی بردارید و زیر اولی آن را قرار دهید. این یکی را کمی طولانی تر بسازید. در نهایت همان تعداد پله ای که نیاز است را در پایین پی (بنیاد)خانه قرار دهید.
گام 8
به وسیله انتخاب گزینه Vertical Align Bottom در پنجره Align راه پله و فوندانسیون(پی) خانه را تراز کنید.
گام 9
حالا با اضافه کردن سایه سعی می کنیم پله ها را بیشتر سه بعدی نشان دهیم. روی پله ها دابل کلیک کنید و کپی آنها را کمی به سمت بالا حرکت دهید. سپس پله پایینی و کپی اش را انتخاب کنید و با استفاده از تابع Minus Front از پنجره Pathfinder قسمت های غیر ضروری را حذف کنید. قسمتهای باقی مانده را با رنگ خاکستری پررنگ تری پر کنید. در نتیجه سایه ایجاد می شود .با استفاده از همین روش سایه پله های دیگر را هم اضافه کنید.
نوار تیره تری را در سرتاسر قسمت میانی ساختمان برای دکوراسبون و زیبایی آن اضافه کنید.
گام10
بیایید روی ساختمان حرکت کنیم و پنجره ها را بسازیم. شکل در را انتخاب کنید، همزمان هر دو کلید shift و Alt را نگه دارید و در انتخاب شده را به سمت بالا بکشید. در نتیجه دقیقا بالای آن کپی اش را ساخته اید. دو تا کپی دیگر برای پنجره ها ایجاد کنید و آنها را در صورت نیاز با بدنه خانه تراز کنید.
گام11
چند تا آجر به جلوی خانه مان اضا فه کنید تا جزییات بیشتری در نمای بیرونی داشته باشیم.
یک پنجره کوچک گرد هم با استفاده از ابزار (Ellipse Tool (L ایجاد و در قسمت بالای خانه قرار می دهیم.
گام 12
حالا جزییات بیشتری برای ورودی بسازیم. درب ورودی را انتخاب نمایید. به مسیر Object > Path > Offset Path بروید و مقدار Offset را 1- پیکسل انتخاب نمایید. در نتیجه یک شکل کوچکتر درون در قبلی ایجاد میشود. این شکل جدید را به سمت پایین بیرون بکشید تا جاییکه پله را لمس کند و آن را با رنگ خاکستری تیره تر پر نمایید. حالا یک دستگیره در ساده اضافه نمایید.
یک مستطیل بسازید و آنرا حدود 45 درجه بچرخانید، طوریکه نیمی از در را بپوشاند. روی در دابل کلیک کنید. هم در و هم این مستطیل را با هم انتخاب نمایید. با استفاده از تابع Intersect از پنجره Pathfinder این شکل را ببرید. شکل جدیدی که ساخته شده را با رنگ خاکستری تیره پر کنید، یک سایه مورب روی درب مان ساخته میشود.
گام13
برگردیم سراغ پنجره ها و با استفاده از همان تکنیک Offset Path قاب پنجره ها را بسازیم. مستطیل باریکی اضافه کنید که پنجره مان را به دو قسمت تقسیم کند. از ابزار چرخش (Rotate Tool (R استفاده کنید تا مستطیل عمود در موقعیت اولیه خود تنظیم شود وروی گزینه کپی در پنجره آپشنهای Rotate کلیک نمایید در نتیجه یک کپی به وجود می آید به طوریکه دو خط متقاطع خواهیم داشت.
حالا فرعیات مورب گونه ای را بالای پنجره اضافه کنید همانطور که برای در انجام دادیم و دو پنجره دیگر را هم اصلاح نمایید و جزیئاتشان را بسازید.
گام 14
برای بعد دادن به پنجره اتاق زیر شیروانی ، از دایره ای کوچکتر و تیره تر داخل پنجره گرد قبلی استفاده نمایید. دو بار روی دایره کوچکتر دابل کلیک کنید. (Control-C > Control-F > Control-F)و کپی بالایی را به سمت بالا و راست حرکت دهید. قسمتهایی را که نمی خواهید با کمک Pathfinder حذف کنید و دایره داخلی را با خاکستری تیره پر کنید برای نشاندادن میزان بازبودن پنجره.
گام15
یک سایه ملایم زیر لبه تزیینی قرار دهید این کار باعث سه بعدی نشان دادن نمای ظاهری میشود. شکل سایه را روی با شیب خطی، از سفید به خاکستری روشن پر کنید و آن را به مد Multiply Blending Mode.تغییر دهید.
از همین تکنیک برای ایجاد سایه زیر سقف نیز استفاده کنید.شکل سقف را کپی کنید و آن را کمی به پایین حرکت دهید. قسمتهای غیر ضرورری را با کمک ابزار (Shape Builder Tool (Shift-M حذف کنید. به این ترتیب که هم قسمت یدنه و هم سایه سقف را انتخاب کنید و درحالیکه کلید Alt را نگه داشته اید روی قطعه ها کلیک کنید.
گام 16
بیایید به ساختمان کناریمان برویم یک بقالی کوچک. با ایجاد یک مستطیل با ابعاد 55*40پیکسل شروع کنید و پی و راه پله را همانطور که در خانه قبلیمان انجام دادیم اضافه کنید. یک مستطیل پهن با خاکستری روشن برای پنجره بسازید و قاب پنجره را هم با اضافه کردن سه مستطیل کوچکتر و تاریکتر نمایش دهید برای اینکه معرف قسمتهای شیشه ای باشد. برای ساختن جزییات بیشتر پنجره سایه را هم اضافه کنید.
گام 17
با قرار دادن یک مستطیل گرد شده باریک درگوشه سمت چپ بالای مغازه مان، شروع به ساختن یک سایه بان راه راه کنید. با پایین نگه داشتن همزمان shift و Alt و کشیدن مستطیلمان به سمت راست از آن یک کپی درست کنید.
چند مرتبه کلید Control-D را همزمان فشار دهید تا کپی های بیشتری اضافه شود و تمام قسمت بالای ساختمان را بپوشانند. این مستطیلها را یکی در میان تیره و روشن رنگ کنید.
قسمت بالای سایه بان را پاک کنید تا این قسمت تخت شود. با استفاده از مد Multiple Blending Mode در زیر سایه بان سایه ای قرار دهید.تا این قسمت از نمای ساختمان جدا شود. چند تا آجر روشنتر نیز اضافه کنید تا سبک خانه اولمان ایجاد شود.
گام 18
بیایید یک خانه مسکونی دیگر با گاراژ بزرگی درمقابلش درست کنیم. بدنه خانه را با یک مستطیل 80*50 پیکسلی بسازید و با کمک (Rectangle Tool (M و تابع Offset Path در گاراژ را شکل دهیم.
یک تخته ی باریک روی بالای در گاراژ اضافه کنید و با رنگ آمیزی با شیب خطی از خاکستری تیره به خاکستری روشن به آن افکت سه بعدی بدهید. تخته های بیشتری اضافه کنید تا تمام سطح در گاراژ را بپوشانند.
گام 19
یک سقف ساده تخت در بالای خانه مان بسازید. اول از همه یک مستطیل خاکستری روشن ایجاد کنید و سپس نقطه گوشه سمت راست پایین آن را به وسیله ابزار (Direct Selection Tool (A انتخاب کنید. کلید Enter را فشار دهید تا پنجره آپشنهای Move آشکار شود سپس اندازه گزینه Horizontal Position را روی 3 پیکسل تنظیم نمایید در حالیکه مقدار Vertica ، 0 باشد. گزینه های دیگر را کاری نداشته باشید و به صورت تعریف شده از قبل باشند و OK رافشار دهید. در نتیجه این نقطه در سمت راست به جای دورتری منتقل میشود. این روند را برای زاویه مقابل یعنی گوشه پایین سمت چپ تکرار کنید . این بار اندازه Horizontal را 3- پیکسل قرار دهید تا نقطه در سمت چپ دور شود. به این ترتیب لبه سقف کشیده تر می شود.
گام 20
یک جفت پنجره به همان روشی که در خانه اول انجام دادیم، ایجاد کنید اما این بار برای اینکه خانه ها متفاوت به نظر برسند قاب پنجره ها را مربع بسازید.
در نهایت، در سمت راست خانه یک زایده ای جهت ورودی تعبیه کنید. با استفاده از مد Multiple Blending Mode سایه ملایمی درقسمت پایین خانه، زیر سقف و جاهاییکه به نظرتان ضروریست، اضافه کنید. یک سقف شیبدار بالای قسمت ورودی قرار دهید ویک در مربع شکل کوچک با راه پله اضافه نمایید. همینطور با چند دسته آجر، نمای خانه را تزیین کنید.
گام21
حالا بریم سراغ یک ساختمان بلندتر باسقف غیر معمولی.
یک مستطیل ایجاد کنید، این بار آن را کمی بلندتر از موارد قبلی بسازید(85*50 پیکسل). و به وسیله قرار دادن یک مستطیل باریک در بالای آن سقف را شکل دهید، لبه ها ی آن را کوچکتر کنید.دوتا مستطیل دیگر بسازید که یکی را بالای دیگری قرار دهید و هریک را کوچکتر از شکل قبلی رسم نمایید.(مانند همان کاری که در شکل دادن پله ها انجام دادیم). پی یا فونددانسیون را درپایین ساختمان اضافه نمایید و همینطور با کمک گرفتن از یک سایه ملایم این قسمت را از خانه جدا نمایید.
گام22
لبه تزیینی و پنجره های گرد را از خانه اولی که کشیدیم بیاورید، کپی های بیشتری از آنها درست کنید و آنها را روی نمای ساختمان در موقعیتهای متقارنی که دلخواه خودتان است تنظیم کنید. المانهای سقف را در Pathfinder به یک شکل واحد تبدیل نمایید و محیط آن را در لبه ها با کمک گرفتن از Offset Path اضافه نمایید.
قسمت محیط باریکی که ساختید را با رنگ خاکستری کم رنگ پرکنید تا بالای سقف اصلاح شود، در نهایت با قرار دادن آجرهای خاکستری روشن در این قسمت و قسمتهای دیگر کار را کامل کنید.
گام23
بیایید دوباره یک خانه مسکونی با سقف سفالی بسازیم. یک مستطیل با ابعاد 85*45 پیکسل برای بدنه خانه درست نمایید و دو تخته باریک در هر دو سمت خانه اضافه کنید اینگونه یک دید کلی برای سقف آینده به دست می آید. مستطیل دیگری را در بالاترین قسمت خانه قرار دهید و شروع کنید به کشیدن سفالها به همان شیوه ای که سایه بان مغازه را درست کردیم: مستطیل گردشده کوچکی را در بالای گوشه سمت چپ سقف قرار می دهیم و با ساختن کپی های متعدد ازاین مستطیل، آن را به طرف راست حرکت می دهیم. کلید Control-D را چندین بار فشار دهیدتا تعداد کپی های درست شده کل سقف را از این سمت تا سمت دیگر پوشش دهد. شما میتوانید رنگها را طوری معاوضه نمایید که ساختمان تیره تر از سقف شود یا اصلا این کار را نکنید هرطور که دلخواهتان است.
روی ردیف سفالهایی که ساخته اید دوبار کلیک کنید و آنرا به سمت پایین بکشید تا اینکه تا حدی زیر ردیف اول قرار بگیرند (]-Control) . قسمتهای غیر ضروری سفالها را با ابزار (Eraser Tool (Shift-E پاک کنید یا می توانید آنها را زیر تخته های کناری مخفی کنید به طوریکه تخته ها روی آنها قرار بگیرند با استفاده از کلیدهای ([-Shift-Control) . برخی از سفالها را تیره تر و بقیه را روشنتر کنید با رنگهایی که متناوبا تکرار شوند تا یک سقف سفالی فانتزی تری ساخته شود.
گام 24
ورودی ، لبه های تزیینی روبرویی و چند پنجره را از خانه های دیگر بردارید و اضافه نمایید .همینطور یک سایه ملایم را در زیر سقف بوسیله مد Multiply Blending Mode قرار دهید.
خانه مسکونی ما با سقف سفالی در اینجا کامل هست.ما چندتا آجر جداگانه را به نمای بیرونی اضافه کرده ایم و یک ردیف آجر تزیینی در طول قسمت پایین ساختمان شکل داده ایم.
گام 25
برویم سراغ آخرین ساختمان و تنظیمات آن: برج ساعت. این بلندترین و باریکترین بنای ما خواهد بود با سایز px 100*25 . فوندانسیون را اضافه می کنیم طوریکه با یک سایه نیمه شفاف روی آن تاکید شده است . صفحه ساعت را بوسیله قراردادن یک دایره در بالاترین قسمت برج که با ابزار (Ellipse Tool (L بوسیله نگه داشتن کلید Shift ساخته شده است، شکل دهید.دایره کوچکتری را درون صفحه ساعت اضافه کنید و برای نشان دادن لبه ها ،آنها را تیره تر کنید.
گام 26
دو مستطیل(علامت) نازک برای درجه بندی در صفحه ساعت مان قرار دهید و آنها را در راستای عمودی و مرکزی(روی قطر عمودی دایره) داخل دایره درونی تراز کنید. هر دو علامت را انتخاب و نگه دارید، با استفاده از (Rotate Tool (R آنها را 90 درجه بچرخانید . گزینه Copy در پنجره آپشنهای Rotate options window را کلیک کنید تا دوتا علامت درجه دیگر ساخته شود. از ابزار Polygon Tool استفاده کنید و در مقابل مقدار Sides عدد 3 را وارد نمایید به این ترتیب یک مثلث ساخته می شود.(زاویه های ) مثلث ساخته شده را نرم کنید و بکشید تا به فرم عقربه ساعت در بیاید.
عقربه ساعت شمار را انتخاب کنید و آنرا بکشید و با ابزار (Rotate Tool (R بچرخانید.یک مثلث بلندتر برای عقربه دقیقه شمار اضافه کنید.این یکی را هم همانطور با (Rotate Tool (R حرکت دهید. بازتاب نوری را روی صفحه ساعت ایجاد کنید تا آن را واقعی تر جلوه دهد.
گام27
بیایید یک سقف سفالی فانتزی هم اضافه کنید. یک مثلث و یک ردیف از سفالها را بوسیله گزینه Uniting در پنجره Pathfinder به صورت یک شکل واحد در بیاوررید. گروهی از سفالهایی را که در خانه قبلی کشیدیم را بر دارید و در زیر شکل مثلثی که ساخته شده قرار دهید. هم سفالها را و هم شکل سقف را انتخاب کنید روی موس راست کلیک کنید و با انتخاب گزینه Make Clipping Mask قسمتهایی را که نمی خواهید، غیر قابل دیدن بکنید.
آخرین نمای برج ساعت مان در اینجا دیده می شود. پنجره کوچک زیر شیروانی را در بالااضافه کرده ایم ،و با یک لبه وچندین آجر برج را تزیین کرده ایم و همینطور یک درب ورودی با راه پله ای در پایین ساختمان قرار داده ایم.
2. ایجاد مجموعه ای از درختان تخت
گام1
ما نیاز داریم تا جزییاتی از محیط اطرافمان را بسازیم مانند درختان، که به منظره های شهرمان جان می دهند. با کشیدن یک دایره ی هموار شروع کنید و قسمت چپ آن را با روشن کردن رنگ نوار هلالی شکل برجسته نمایید. هر دو شئی را با هم در یک گروه قرار دهید و از آنها دو تا بسازید و زوج کپی کوچکتر را در طرف بدنه شکل برای اینکه درخت انبوه تری داشته باشید، قرار دهید. از شکل اولیه کپی تهیه کنیدو سمت چپ آن را پاک نمایید. روی نیمه باقی مانده برای ساختن سایه با استفاده از مد Multiply Blending Mode سوئئچ کنید. تنه باریکی برای درخت اضافه نمایید و برای ساختن گروه انبوهی از درختان تعداد بیشتری از درختها را در مقابل و پشت قرار دهید.
گام2
بیایید با نقاشی یک بیضی و کشیدن نقاط اصلی اطراف آن به پایین با کمک از ابزار (Direct Selection Tool (A بوته ی ساده ای بسازیم .روی نقطه حضیض(اوج بالایی) کلیک نمایید و با استفاده از ابزار (Convert Anchor Point Tool (Shift-C آن را به زاویه تیزی تبدیل نمایید. با یک مستطیل نیمی از شکل بوته را بپوشانید. هر دو شکل را انتخاب کنید و قسمتی از مستطیل که خارج از بوته است را با کلیک بر رویش و استفاده از ابزار (Shape Builder Tool (Shift-M در حالیکه کلید Alt را نگه داشته اید را حذف کنید. قسمت دایره ای شکل پایین المان را هم را با ابزار (Eraser Tool (Shift-E پاک کنید و گل بوته ها را با اضافه کردن عناصر کوچکتر به هر دو طرف بوته اولیه تشکیل دهید.
گام3
بریم سراغ درخت بعدی یک درخت مخروطی شکل. یک مثلث پایه بسازید و سایه ملایمی را در بالای آن قرار دهید طوریکه نیمه راست درخت را بپوشاند.تنه باریکی اضافه نمایید و یک گروه از درختان صنوبری را شکل دهید.
مجموعه کامل همه عناصری که برای اثر هنری بعدیمان ساخته ایم در اینجا هستند.
3. ساختن ترکیب منظره و اطلاح رنگها
گام1
بیایید خانه هایمان ردیف کنار هم قرار دهیم و درختان و بوته ها را در میان آنها جا دهیم. با استفاده از پنجره Align با خط پایین تراز می کنیم.
گام2
عناصر ما در این مرحله به نظر کمی بی رنگ میرسند بنابراین باید کمی رنگ زمینه (کنتراست) را اضافه کنید تا آنها زنده تر به نظر برسند.یکی از خانه ها را انتخاب کنید و روی آیکون Recolor Artwork در بالای پنجره کنترل کلیک نمایید . گزینه Edit را در پنجره آپشنهای pop-up کلیک کنید تا چرخ رنگی پدیدار شود. آیکون لینک زنجیره ای را در گوشه پایین در سمت راست را پبدا کنید روی گزینه Link harmony colors کلیک کنید بنابراین شما میتوانید همه رنگها را یکباره تغییر دهید در حالیکه هر رنگ از آن گروه تغییرمیکند. مقدار لغزنده (Brightness (B را روی 65% یا کمتر قرار دهید، برای اینکه خانه مان تاریکتر شود. مطمئن شوید که گزینه چک باکس Recolor Art را تیک زده اید تا نتیجه تغییراتتان را در همان زمان مشاهده نمایید.
سایر ساختمانها را هم به همین روش ویرایش کنید طوریکه برخی از آنها تاریکتر و بعضی روشنتر باشند رنگها متناوبا تغییر کنند.
گام3
ابر تختی را به وسیله ترکیبی از یک گروه دایره و مستطیل گرد شده ای که در پایین آن دایره ها قرار میگیرد، ایجاد نمایید. همه قسمتها را انتخاب کنید و با کمک گزینه Unite در Pathfinder آنها را تبدیل به یک شکل واحد کنید.
گام4
ما نیاز داریم که یک راه به منظور خیابان اصلی شهرمان اضافه کنیم. سه مستطیل گرد شده باریک را به ترتیب روی هم قراردهید و در پایین خط تراز خانه هایمان جا دهید و آنها را باUnite واحد کنید. دو مستطیل گرد شده دیگر را هم به هر دو سمت مستطیل وسطی اضافه نمایید. با استفاده از تابع Minus Front در Pathfinder یا (Shape Builder Tool (Shift-M شکلهای وسطی را جهت ایجاد سوراخ دابره ای، حذف نمایید.
گام 5
یک خط افقی در امتداد بالاتربن قسمت جاده اضافه کنید تا یک نوار جداگانه تشکیل شود. پنجره Stroke را بالا قرار دهید و اندازه گزینه Weight را روی2 پیکسل تنظیم نمایید. گزینه های Round Capو Round Joint راانتخاب کنید و جعبه Dashed Line را چک نمایید تا علامت دش روی 6 پیکسل و گزینه فاصله روی 8 پیکسل تنظیم باشد.
گام 6
بیایید ماشین کوچکی تعبیه کنیم و برای اینکه شهرمان را زنده تر جلوه دهیم ، آن را روی جاده بگذارید. با کمک مستطیلهای گردشده، بدنه ماشین را شکل دهیدو دو دایره برای چرخها نقاشی کنید. جزییات کوچکی مانند چراغهای جلو، لاستیکها ، دستگیره در و هر قسمت دیگری را که به نظر شما ضروریست برای اینکه ماشین ما به واقعیت نزدیکترباشد را اضافه نمایید.
گام7
حرکت کنید و شروع به کشیدن اثر یک سایه طولانی کنید که عمق بیشتری به کار مان میدهد. مستطیل بزرگی ایجاد کنید(من آن را فقط با رنگ قرمز پر کردم تا بیشتر قابل توجه شود) و ان را با 45 degrees بچرخانید. لبه های مستطیل را به نقاط اطراف جاده برسونید وگزینه (]-Send to Back (Shift-Control انتخاب نمایید.
مستطیلهای مورب بیشتری را زیر هر بخشی از جاده و هر ابری اضافه کنید.
حالا هم شئی و هم مستطیل را انتخاب و قسمت غیر لازم را با ابزار(Shape Builder Tool (Shift-M و فشار دادن کلید Alt حذف کنید.
بعد از اینکه همه قسمتهای غیر ضروری را حذف کردید، مستطیلها را انتخاب کنید و آنها را با شیب خطی از خاکستری تا سفید با استفاده از مد Multiply Blending Mode پر کنید، برای اینکه مستطیلها به سایه های نیمه شفاف طولانی تبدیل شوند.
گام8
شما می توانید با کمک پالتی از رنگهای زنده ، به منظره تان روح ببخشید. گروه رنگی مورد نظرتان را انتخاب کنید و روی آیکون New Color Group در پنجره Swatches کلیک نمایید تا یک پالت با تعریف کاربر از Selected Artwork بسازید.
شهرتان را انتخاب کنبد و به پنجره آپشنهای Recolor Artwork بروید. حالا شما می توانید پالت خودتان را در قسمت Color Groups در سمت راست پیدا کنید. برای تهیه رنگهای جدید در اثر هنریتان روی آن کلیک نمایید و از تایع Randomly change color order استفاده کنید تا بهتربن ترکیب از رنگهای انتخاب شده را پیدا کنید.
شما می توانید برای اینکه یک تاثیر کنتراست رنگی زیبا به دست آورید، تعداد رنگهای مورد استفاده در کارتان را محدود کنید. ازطریق تنظیم اندازه دلخواهتان در جعبه Colors .
در غیر این صورت، اگر شما از نتیجه اولیه کار راضی هستید پس منظره تان را در حالت سیاه و سفید رها کنید تا به سبک مرسوم و امروزی بماند.
ووو! تصویر تخت منظره ما کامل شده است.
چه کار بزرگی! ما موفق به ایجاد یک منظره به سبک تخت شدیم، با برخی جزئیات اضافی که باعث شده به کار ما بعد دهد و آن را زنده تر جلوه دهد. من امیدوارم که شما برخی فوت و فنهای ساده و جدید را برای آثار هنری بعدیتان آموخته باشید. برای کارهای بیشتر سرحال بمانید و اجازه دهید الهام درونیتان راهنمای شما باشد.
مترجم : بهره مند



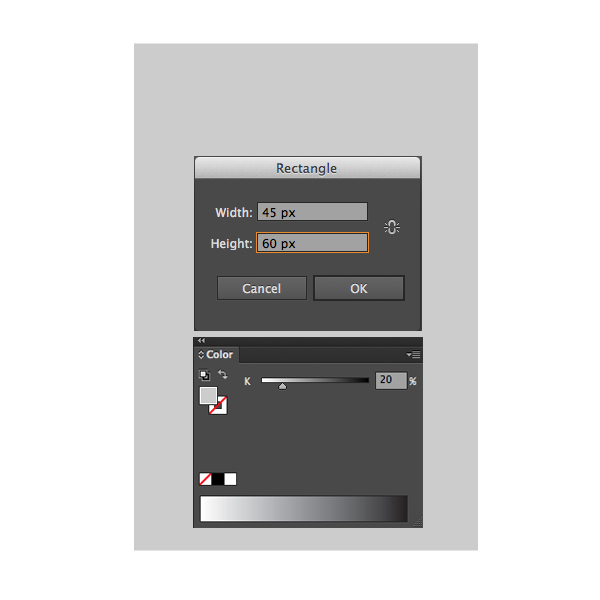





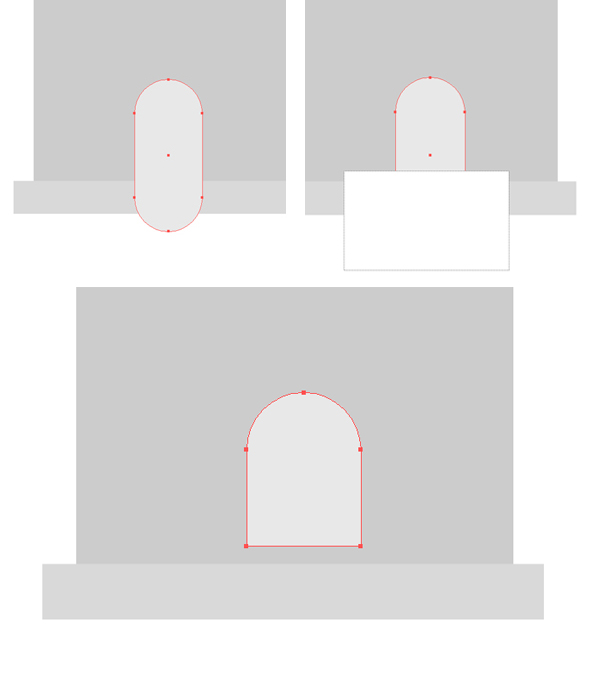





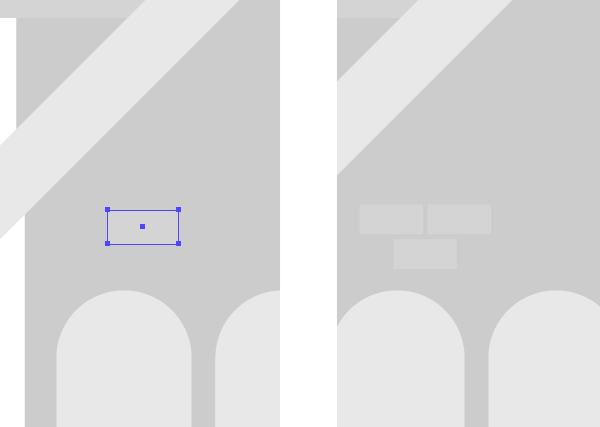







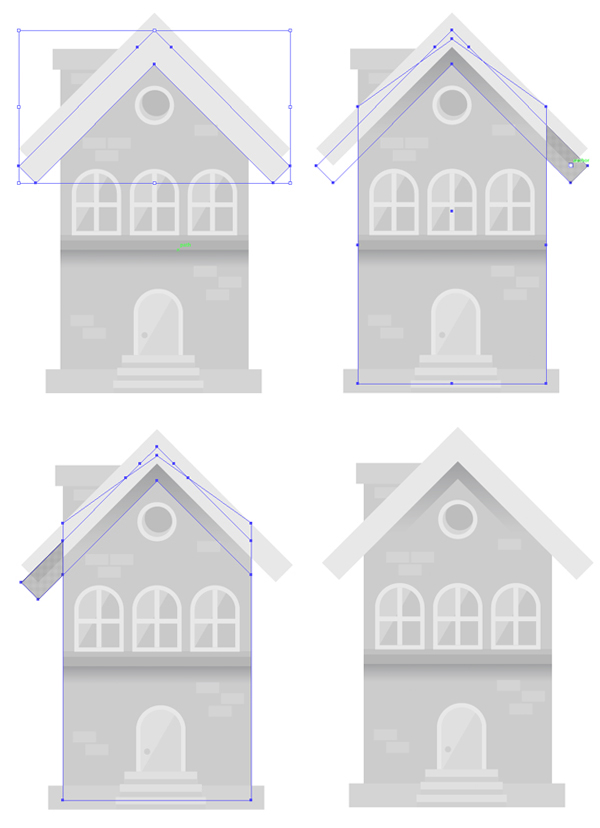


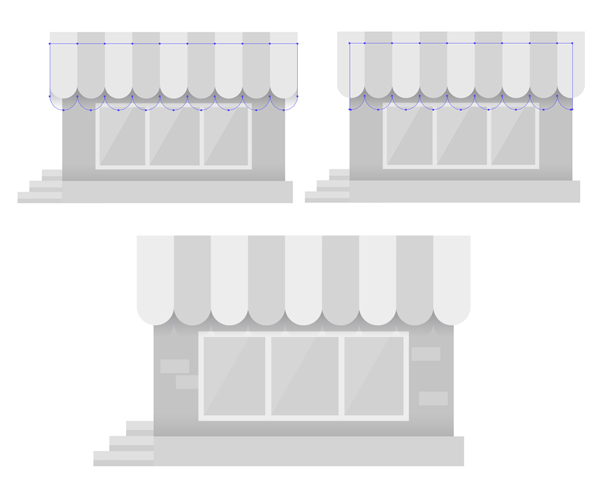




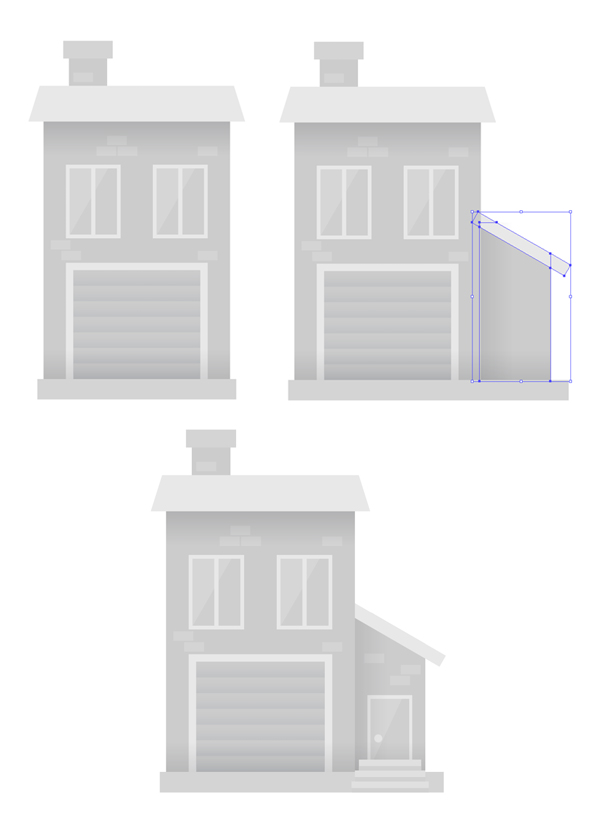





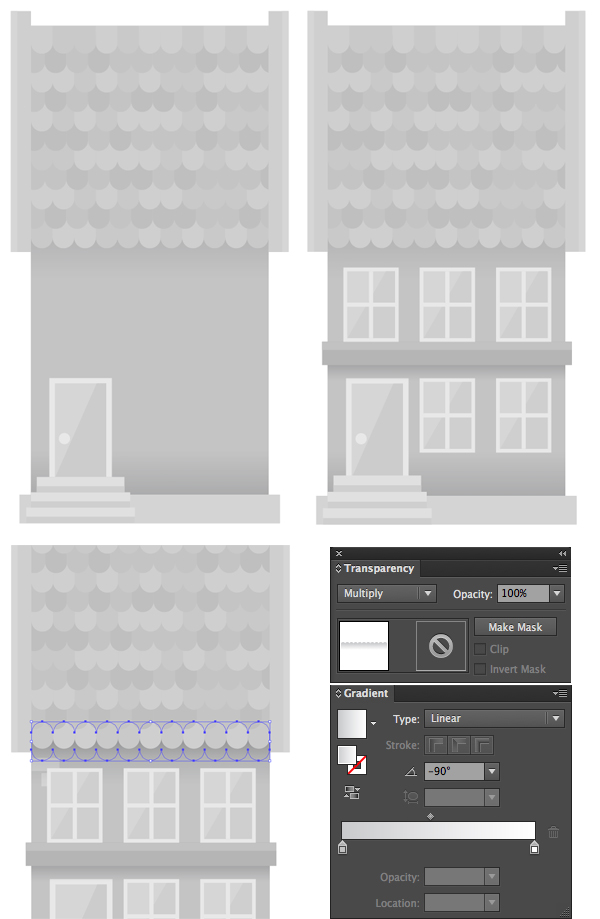

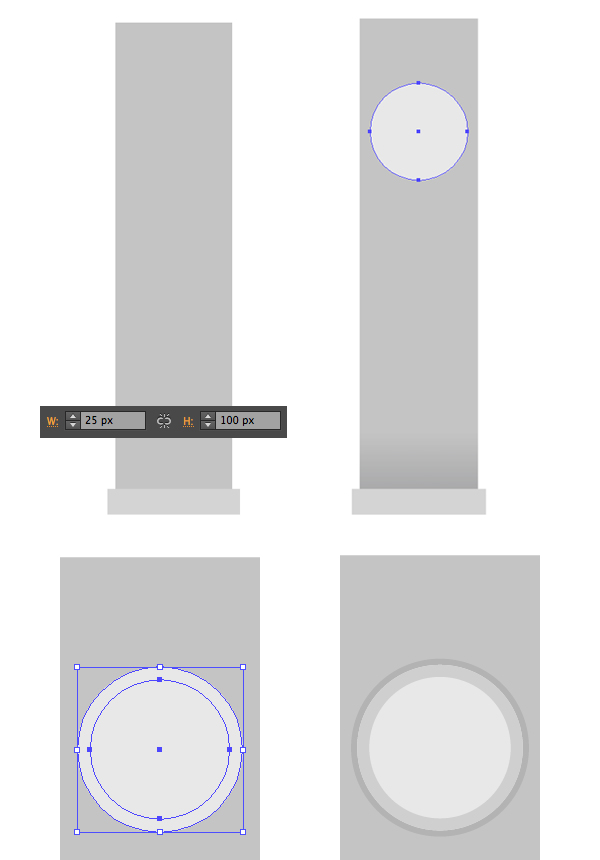

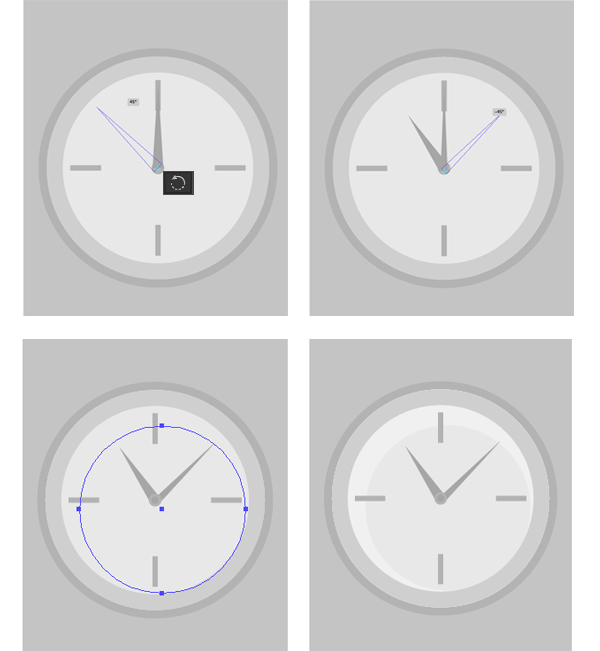










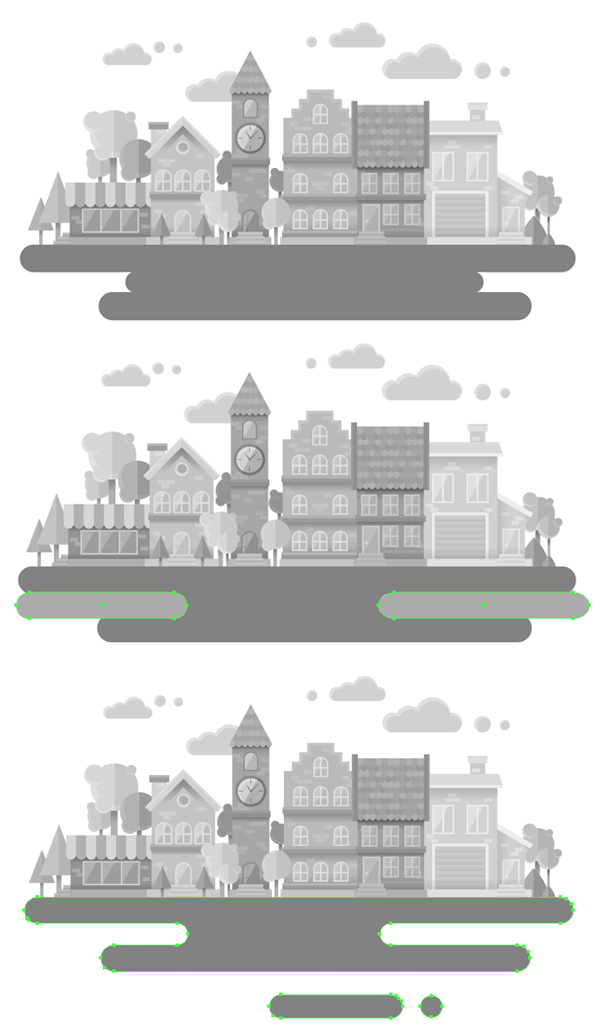




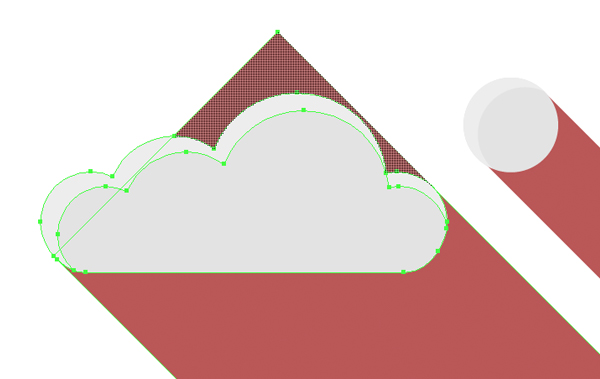
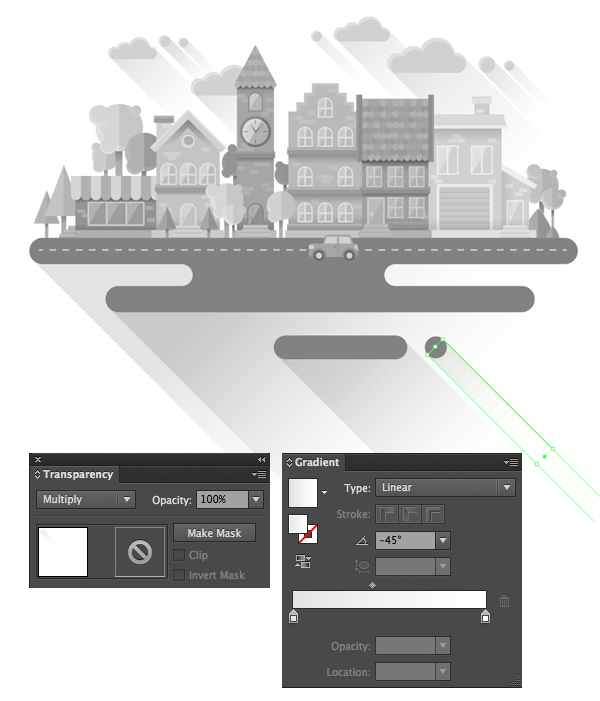



ممنون از زحماتتون