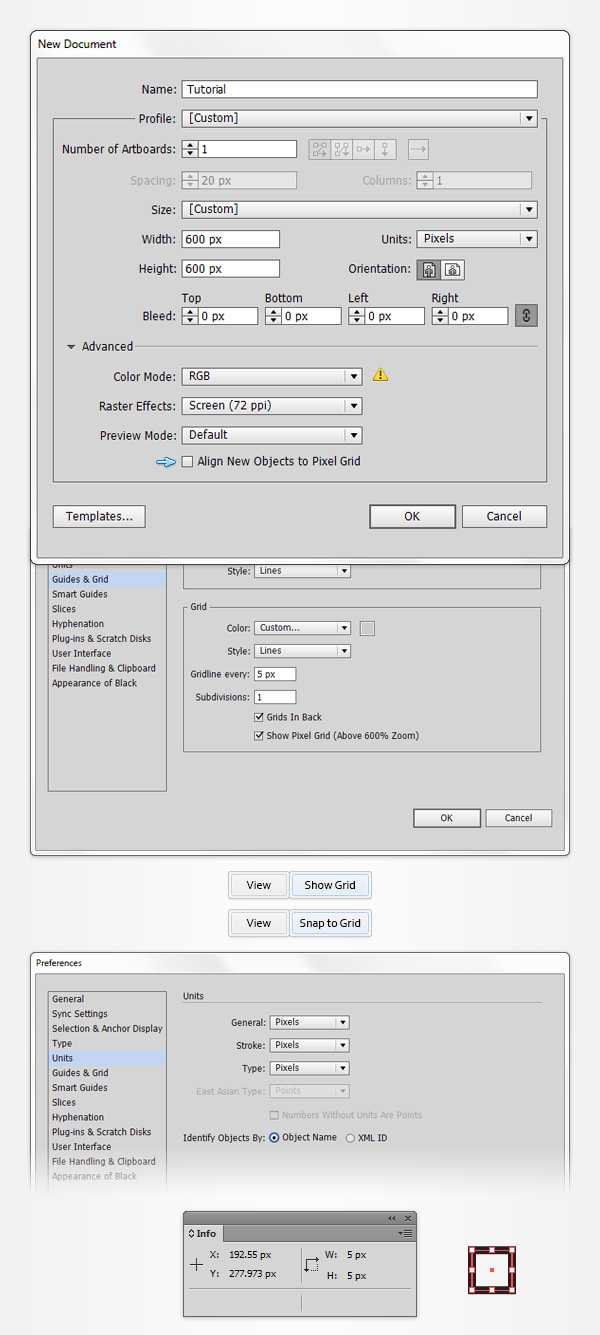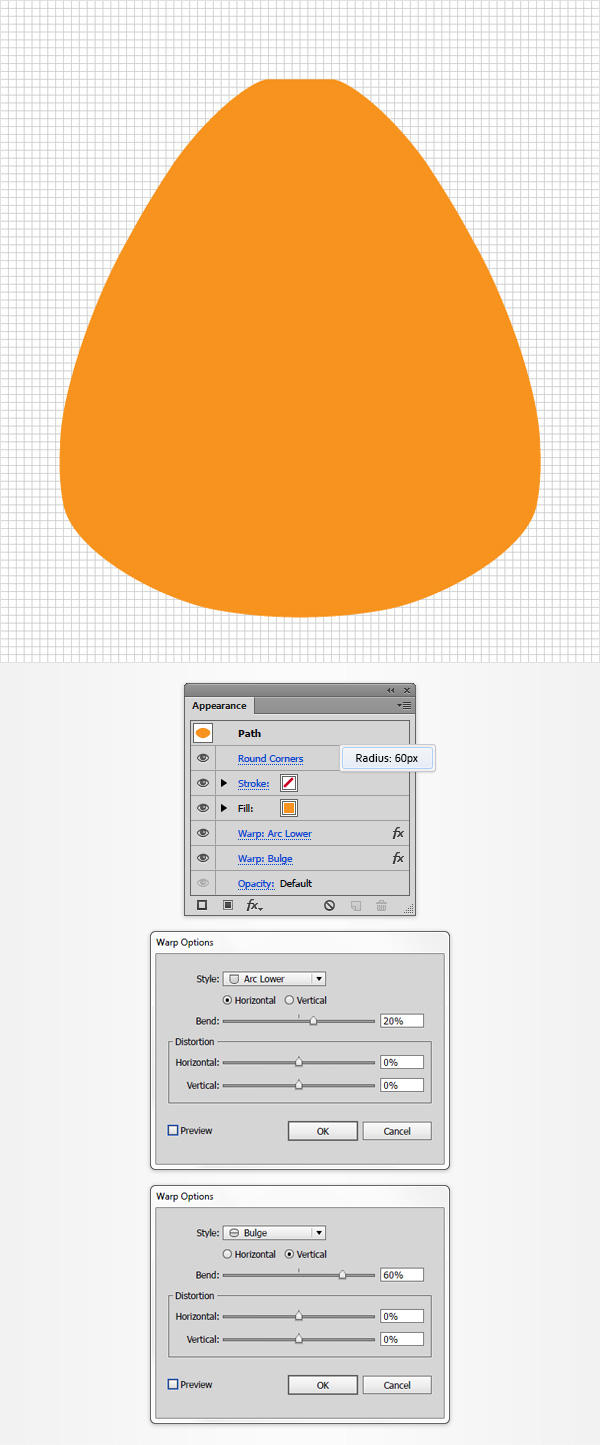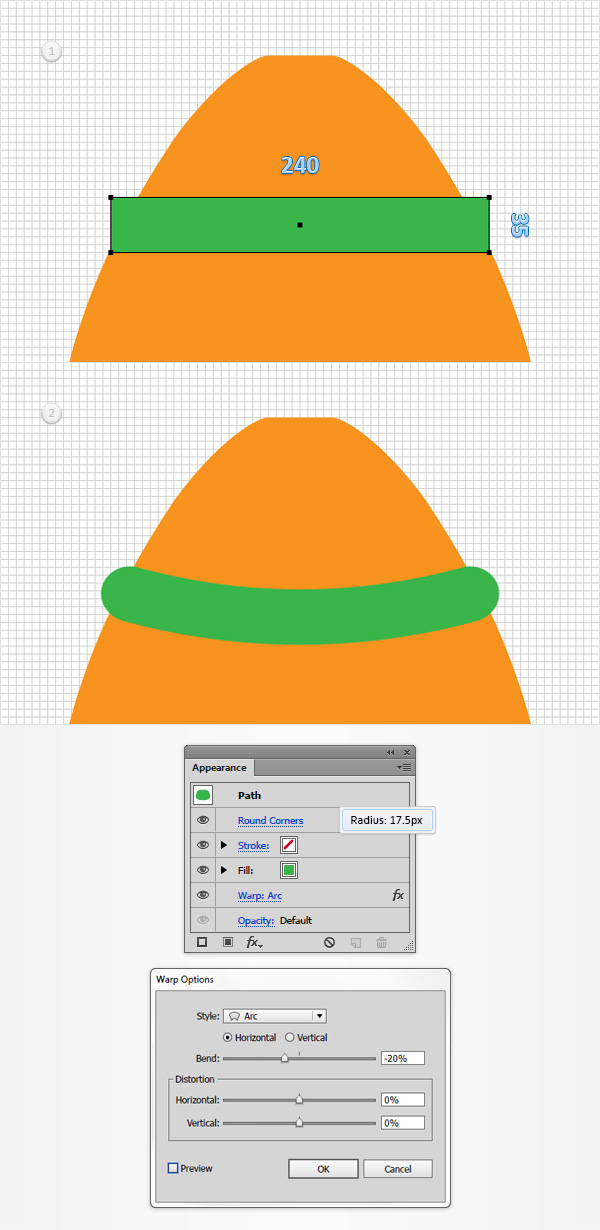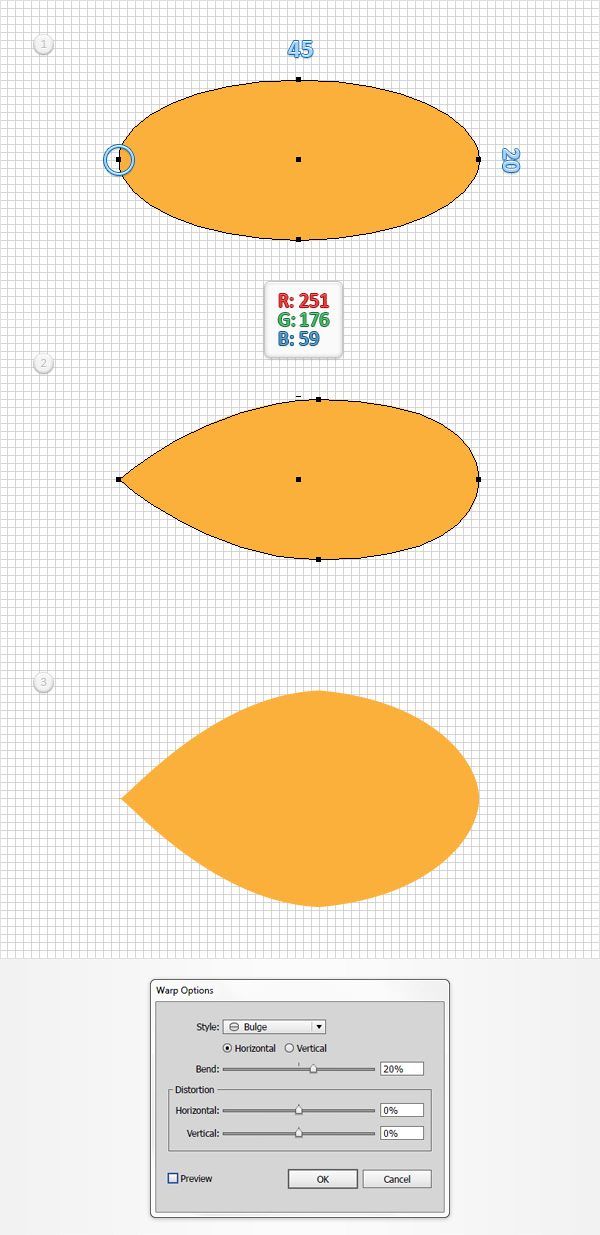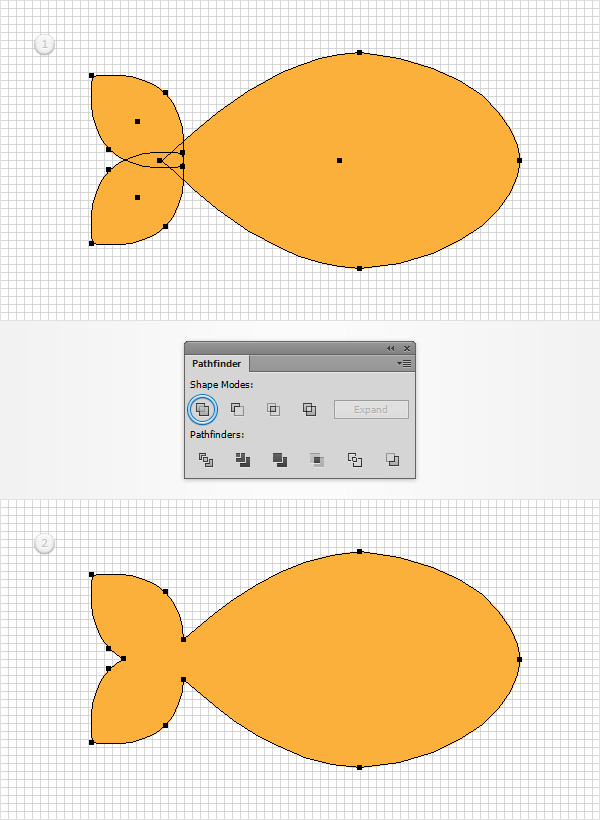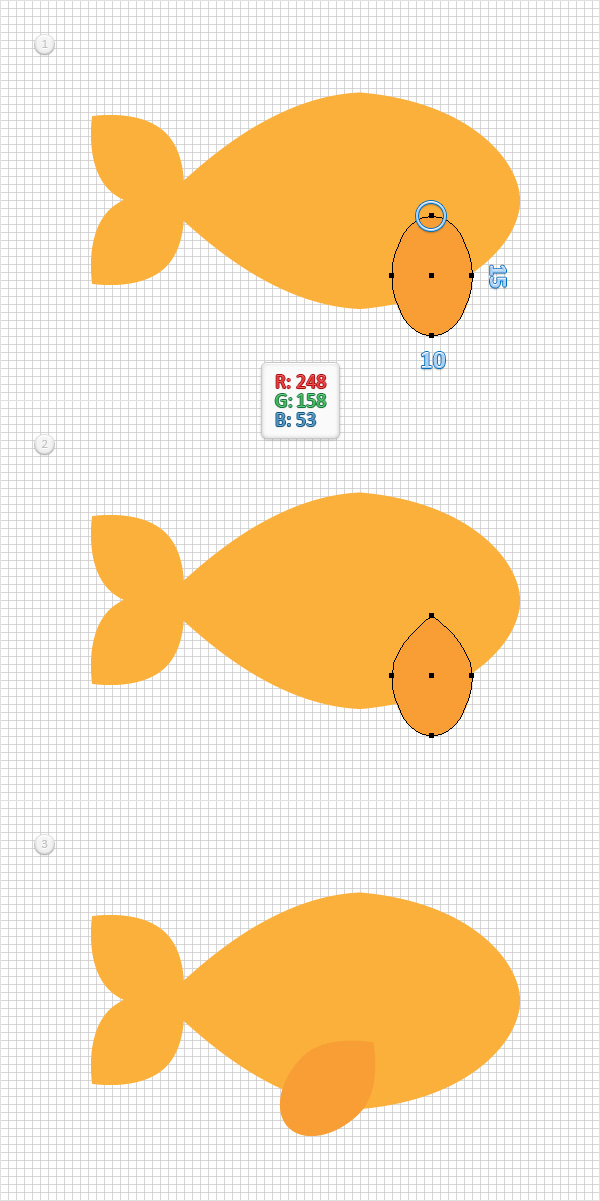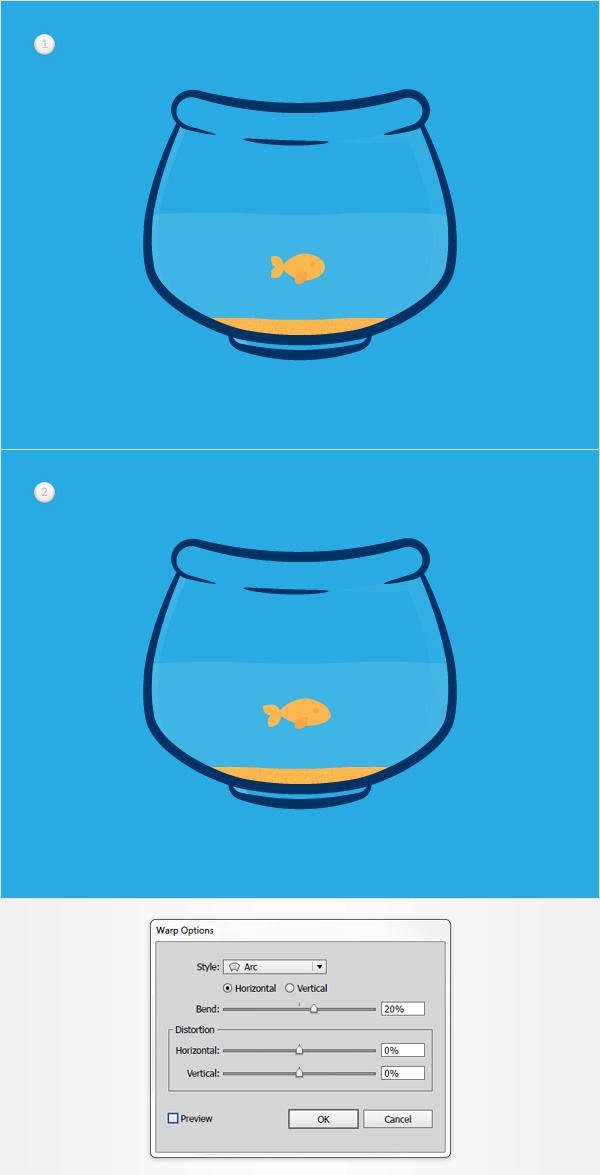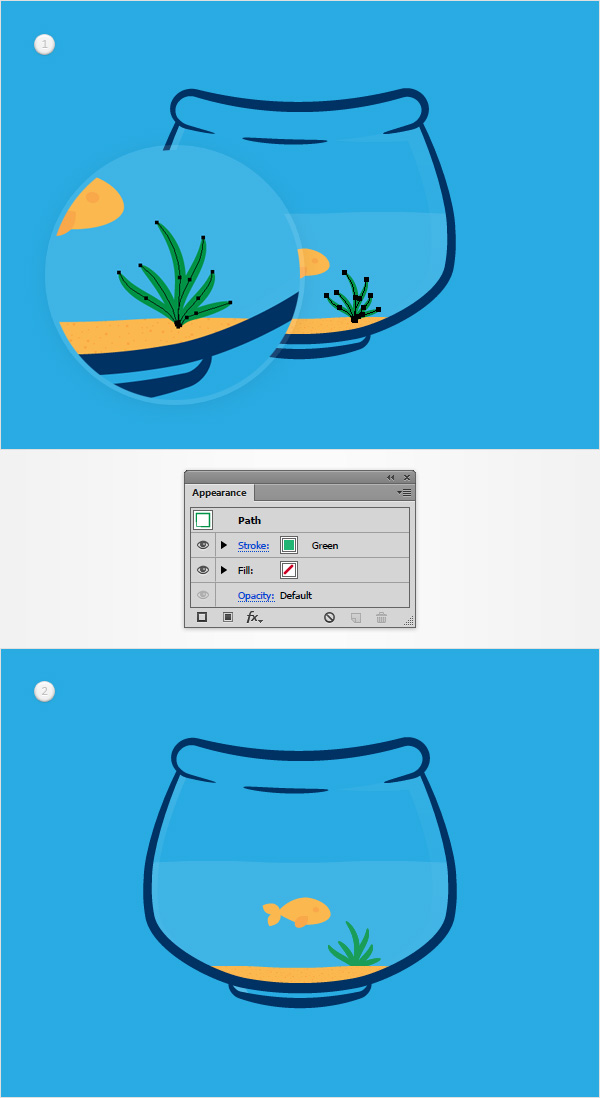مشخصات آموزش
برنامه مورد نیاز:فتوشاپ cc
مدت زمان تکمیل سازی پیش بینی شده :45 دقیقه
سطح دشواری : متوسط
مرحله اول
فشردن control+N برای ایجاد نمودن یک سند جدید میباشد.از منو باز شده unitsگزینه پیکسل را انتخاب مینماییم در کادرهای طول و عرض عدد 600 را وارد کرده و روی کلید advancedکلیک میکنیم.RGB را انتخاب کرده و (72ppi) را نشان داده و مطمئن میشویم که Align New Objects به کادر Pixel Grid پیش از آنکه شما OK کنید کنترل نشده اند.
ستون ها را فعال نمایید (view>show grid) و ستون ها را snap کنید (view>snap to grid) .برای مبتدیان شما یک ستون در هر 5 px میخواهید بعد به edit>preference>guides>grid رفته و در هر سطر هر کادری عدد 5 را وارد کرده و در کادر های زیرین عدد یک را بزنید.سعی کنید همه ستون ها را غیر فعال نسازید. این کار شما را آسان مینماید و به خاطر داشته باشید که میتوانید به راحتی با استفاده از "+ control میان بر صفحه کلید آن را فعال یا غیر فعال سازید.
شما همچنین باید پنل info (Window>info) را برای یک مرور زنده با سایز و موقعیت شکل های تان باز کنید . فراموش نکنید واحد اندازه گیری را از Edit>Preference>Units>General پیکسل تنظیم نمایید.کلیه این گزینه ها به طرز چشمگیری سرعت کار شما را بالا میبرند.
چطور تصویر یک تنگ ماهی را ترسیم نماییم
مرحله دوم
ابزار rectangle(چهار گوش ) را انتخاب کرده و روی نوار ابزار یا تول بار میرویم. رنگ را از حالت ضربه زدن در آورده و پر کردن (fill) را انتخاب میکنیم و R= 247 و G=147 و B=30 را تنظیم میکنیم.
وارد Artboard شده و یک چهار گوش 200*320px میکشیم. Snap کردن ستون ها میتواند کار شما را آسان نماید.
چطور تصویر یک تنگ ماهی را ترسیم نماییم
مرحله سوم
به قسمت بالای چهارگوش نارنجی تان دقت کنید و Direct Selection Tool را انتخاب نمایید (A) . تکیه گاه سمت چپ را انتخاب کرده و آن را به اندازه 60 px به راست بکشید و سپس تکیه گاه سمت راست را انتخاب کرده و آن را 60 px به سمت چپ درگ کنید (بکشید) .
چطور تصویر یک تنگ ماهی را ترسیم کنیم
مرحله چهارم
مطمئن شوید که شکل نارنجی تان هنوز در حالت انتخاب شده است و وارد Object>Path>Add Anchor Points شوید . به قسمت پایین شکل تان نگاه کنید و Direct Selection Tool را انتخاب کنید(A) . تکیه گاه وسط پایین را انتخاب نموده و همان طور که در تصویر دوم دیدید 10 px آن را به سمت پایین بکشید .
چطور تصویر یک تنگ ماهی را ترسیم نماییم
مرحله 5
مطمئن شوید شکل شما هنوز انتخاب شده است و سپس به Effect>Stylize>Rounded corners وارد شوید .60 px را وارد کرده و OK را بزنید.
وارد Effect>Wrap>Arc Lower شوید . ویژگی های نشان داده شده در تصویر زیر را وارد کرده و OK را کلیک کنید.
واردEffect>Wrap>Bulge شوید . ویژگی های در زیر نشان داده شده را وارد کنید OK را کلیک کرده و به Object>Expand Appearance وارد شوید.
چطور تصویر یک تنگ ماهی را ترسیم نماییم
مرحله ششم
از Rectangle Tool استفاده کرده یک شکل 240*35 px بسازید و آن را همانطور که نشان داده شده است در اولین تصویر قرار دهید و یک سبز تصادفی برای رنگ پر انتخاب کنید.
مطمئن شوید که این شکل جدید انتخاب شده است و به Effect>Stylize> Rounded corners بروید . 17.5 px را وارد کرده و OK را کلیک کنید.
وارد Effect> Wrap>Arc شوید . ویژگی های نشان داده شده در عکس زیر را وارد کنید OK کنید و وارد Object > Expand Appearance شوید.
چطور تصویر یک تنگ ماهی را ترسیم کنیم
مرحله هفتم
مطمئن شوید که شکل سبز شما هنوز در حالت انتخاب است و یک نسخه در جلو بسازید (control+c>control+f)
این نسخه جدیدتان را در امتداد شکل نارنجی تان انتخاب کنید و پنل راه یاب را باز نمایید (Window>Pathfinder)و گزینه Minus Front را کلیک کنید.
مطمئن شوید مجموعه به دست آمده از اشکال در حالت انتخاب هستند و shift+control+g را انتخاب کرده تا آنها را از هم جدا کنید.
شکل نارنجی بالا را انتخاب کرده و با استفاده از دکمه Delete روی صفحه کلید آن را حذف کنید .
چطور تصویر یک تنگ ماهی را ترسیم کنیم
مرحله هشتم
از Rectangle Tool استفاده کنید و یک شکل 140*30 px بسازید و آن را همانطور که در تصویر اول نشان داده شده قرار دهید و یک رنگ آبی تصادفی برای رنگ پر انتخاب کنید.
مطمئن شوید که این شکل جدید در حالت انتخاب قرار دارد و وارد Effect>Stylize> Rounded Corner شوید . 10 px را وارد کرده و OK کنید.
به Effect> Weap> Arc Lower وارد شوید .ویژگی های نشان داده شده در تصویر زیر را وارد کنید OKکنید و وارد Object > Expand Appearance شوید.
سر انجام شکل آبی تان را با استفاده از shift+control+{keyboard shotcut به عقب بفرستید .
چطور تصویر یک تنگ ماهی را ترسیم نماییم
مرحله نهم
مطمئن شوید که شکل نارنجی شما در حالت انتخاب است و یک نسخه در جلو از ان بسازید (control+c>control+f) . این نسخه جدید را در کنار شکل آبی تان انتخاب کرده و دکمه Minus Front را از پنل راه یاب کلیک میکنیم.در آخر شکل آبی شما باید مانند شکل دوم گردد.
چطور تصویر یک تنگ ماهی را ترسیم نماییم
مرحله دهم
Snap را به حالت خاکستری غیر فعال نمایید ( '+shift+control ) . وارد Edit>Preference>General شوید و مطمئن شوید که کلید های کیبوردتان روی 5x تنظیم شده است.
شکل نارنجی تان را انتخاب کرده و دو نسخه از آن در جلو بسازید (control+c>control+f>control+f).
نسخه بالایی را انتخاب کرده و آن را با استفاده از کلید های حرکتی راست کیبورد 5x به سمت راست بکشید.
هر دو نسخه ایجاد شده در این مرحله را مجددا انتخاب نموده و دکمه Minus Front را از پنل راه یاب کلیک کنید. گروه به دست آمده را مجزا نموده (shift+control+g) و آن شکل سمت راست باریک را حذف نمایید.
حالا شکل باقیمانده را انتخاب کرده شفافیت آن را تا 10 درصد کمتر کنید و آن را با زاویه خطی نشان داده شده در تصویر زیر پر نمایید .به خاطر داشته باشید که صفر زرد رنگ روی تصویر زاویه دار به منظور درصد شفافیت است.
چطور تصویریک تنگ ماهی را ترسیم نماییم
مرحله 11
شکل نارنجی تان را مجددا انتخاب نموده و دو نسخه در جلو از آن بگیرید (control+c>control+f>control+f) .
نسخه بالایی را انتخاب نموده و با استفاده از کلید های حرکتی چپ کیبورد آن را به اندازه 2 px به سمت چپ بکشید.
هر دو نسخه ایجاد شده در این مرحله را مجددا انتخاب کنید و دکمه Minus Front را از پنل راه یاب کلیک کنید. گروه به دست آمده را مجزا کنید (shift+control+g) و آن شکل باریک سمت چپ را حذف نمایید.
حالا شکل باقیمانده را انتخاب کرده و رنگ پر موجود را با یک سفید ساده تعویض نمایید (R=255 G=255 B=255) .
چطور تصویر یک تنگ ماهی را ترسیم نماییم
مرحله 12
شکل نارنجی تان را انتخاب کرده و دو نسخه از آن در جلو بسازید (control+c>control+F>CONTROL+f)
نسخه بالایی را انمتخاب کرده و آن را بت استفاده از کلید های حرکتی راست کیبورد به اندازه 75 px به سمت راست ببرید.
هر دو نسخه ایجاد شده در این مرحله را مجدد انتخاب کنید و روی دکمه Minus Front پنل راه یاب کلیک نمایید . گروه به دست آمده را (shift+control+G) مجزا نموده و آن شکل چپ بزرگ را حذف نمایید.
حالا شکل باقیمانده را انتخاب کنید و رنگ پر موجود را با سفید جا به جا کنید.
چطور تصویر یک تنگ ماهی را ترسیم نماییم
مرحله 13
هر دو شکل سفید را انتخاب نموده و دکمه Unite (یکی کردن ) از پنل راه یاب را کلیک کنید .
مطمئن شوید که شکل به دست آمده در حالت انتخاب میماند شفافیت آن را به 5 px کاهش دهید و رنگ پر موجود را با زاویه خطی نشان داده شده در تصویر زیر جا به جا نمایید .
چطور تصویر یک تنگ ماهی را ترسیم نماییم
مرحله 14
Snap را به حالت خاکستری غیر فعال نمایید ( '+control ) . ابزار pen Tool را انتخاب کرده و یک مسیر افقی 275 px ایجاد نمایید.
برای این مسیر جدید یک راه قرمز 1 px اضافه کرده و آن را در تصویر نشان داده در زیر قرار دهید.
مطمئن شوید که این شکل در حالت انتخاب میماند و وارد Effect>Distort& Transform >Zig Zag شوید . ویژگیهای نشان داده شده در تصویر زیر را وارد کنید سپس OK کنید و وارد Object> Expand Appearance شوید .
چطور تصویر یک تنگ ماهی را ترسیم نماییم
مرحله 15
مطمئن شوید شکل نارنجی تان انتخاب شده است و یک نسخه در جلو از آن بسازید (control+c > control+F ). آن را در مسیر قرمز ساخته شده در مرحله قبل انتخاب کرده و دکمه Divide را از پنل راه یاب کلیک مینماییم.
گروه به دست آمده را مجزا نموده ( shift+control+G) و روی شکل های جدید تمرکز مینماییم . شکل بزرگتر را حذف کرده و شکل مانده را انتخاب میکنیم و به پنل Appearance وارد میشویم . رنگ پر باقی مانده را با R=251 G=176 B=59 جا به جا میکنیم.
رنگ پر دوم را با استفاده ازدکمه Add New Fill اضافه میکنیم . شما یک الگوی ساخته شده برای این رنگ پر نیاز دارید و سپس وارد پنل Swatches شوید (Window> Swatches) منو fly – out را باز کرده و وارد Open Swatch Library > Pattern > Basic Graphic –Texture شوید . یک پنجره جدید با مجموعه ای از الگوهای ساخته شده باید باز گردد . مطمئن شوید که رنگ پر دوم هنوز در حالت انتخاب است الگوی USGS 22 Gravel Beach را اضافه نموده شفافیت آن را تا 50 درصد کاهش داده و حالت ترکیبی را به یک رنگ روشن تغییر میدهیم .
چطور یک تنگ ماهی ترسیم کنیم
مرحله 16
ابزار (Pen Tool (p را انتخاب نموده و یک مسیر افقی 345 px ایجاد میکنیم . یک مسیر قرمز رنگ 1 px برای این مسیر جدید اضافه کرده و آن را همانطور که در تصویر زیر دیده اید قرار میدهیم .
مطمئن شوید که این شکل در حالت انتخاب باقی میماند و وارد Effect> Distort & Transform > Zig Zag شوید . ویژگیهای نشان داده شده در تصویر زیر را وارد کنید OK کنید و وارد Object > Expand Appearance شوید .
چطور تصویر یک تنگ ماهی را ترسیم نماییم
مرحله 17
مطمئن شوید که شکل نارنجی تان در حالت انتخاب است و یک نسخه در جلو از آن بگیرید (Control+c>Control+ F) . آن را در مسیر قرمز رنگ مرحله قبلی انتخاب نمایید و دکمه Divide را از پنل راه یاب کلیک کنید .
گروه به دست آمده را مجزا نمایید (shift+control+G) و به این شکل ها توجه نمایید . شکل بالایی را حذف نموده و سپس شکل مانده را انتخاب کنید و به پنل Appearance توجه نمایید . رنگ پر موجود را با سفید ساده جا به جا کرده و شفافیت آن را تا 10 درصد کاهش دهید .
چطور تصویر یک تنگ ماهی را ترسیم کنیم
مرحله 18
Snap را با خاکستری غیر فعال نمایید ( '+Control ) . مجدد وارد Edit> Preference >General شوید و این بار کلید های کیبورد را به 1 px تنظیم کنید .
مطمئن شوید که شکل آبی شما در حالت انتخاب است و دو نسخه در جلو از آن بسازید (control+C>control+F>control+F) .
نسخه بالایی را انتخاب نموده و آن را 3 px به پایین و 15 px به راست بکشید.
هر دو شکل را که در این مرحله ساختید مجدد انتخاب نموده و دکمه Minus Front را از پنل راه یاب کلیک کنید .
گروه های به دست آمده را از هم جدا نموده (shift+control+G) و آن شکل سمت راست باریک را حذف نمایید.
حالا شکل مانده را انتخاب نموده شفافیت آن را به 20 درصد برسانید و رنگ پر موجود را با رنگ سفید ساده جایگزین نمایید .
چطور تصویر یک تنگ ماهی را ترسیم نماییم
مرحله 19
Snap را به حالت خاکستری غیر فعال نمایید ( '+control ) . از ابزار Ellipse Tool استفاده کرده و یک شکل 10*20 PX ایجاد نموده و رنگ آن را با R=0 G=50 B=100 تنظیم کنید .
مطمئن شوید که این شکل جدید در حالت انتخاب باقی مانده است پنل Brushes را باز نگه دارید (Window>Brushes) و روی دکمه New Brushes کلیک کنید . دکمه Art Brushes را کنترل کرده و OK کنید . نام این برس جدید را Blue Tick بگذارید . کلیه ویژگی های نشان داده شده در تصویر زیر را وارد کرده و سپس روی OK کلیک کنید .
چطور تصویر یک تنگ ماهی را ترسیم نماییم
مرحله 20
از Ellipse Tool استفاده کنید یک شکل 5*20 px بسازید و رنگ پر آن را با R=0 G=50 , B=100 تنظیم کنید . مطمئن شوید که این شکل جدید در حالت انتخاب باقی میماند آن را تبدیل به یک برس هنری کنید و نام آن را Blue Thin بگذارید .
چطور تصویر یک تنگ ماهی را ترسیم نماییم
مرحله 21
با استفاده از Ellipse Tool یک شکل سفید 10*20 px بسازید . مطمئن شوید که این شکل جدید شما در حالت انتخاب است آن را به یک برس هنری تبدیل نموده و نام آن را White Thick (تیک سفید ) بگذارید .
چطور تصویر یک تنگ ماهی را ترسیم نماییم
مرحله 22
با استفاده از Ellipse Tool یک شکل سفید 5*20 px ایجاد کرده و مطمئن شوید که این شکل در حالت انتخاب باقی میماند سپس آن را به یک برس جدید تبدیل کرده و نام آ ن را white thin بگذارید
چطور تصویر یک تنگ ماهی را ترسیم نماییم
مرحله 23
از ابزار Ellipse Tool استفاده نموده و یک شکل 5*20 px ساخته و رنگ پر آن را با R=0 G=146 B=69 تنظیم نمایید . مطمئن شوید که این شکل جدید در حالت انتخاب است و آن را تبدیل به یک برس جدید با نام Green نمایید .
چطور تصویر یک تنگ ماهی را ترسیم نماییم
مرحله 24
از Rectangle Tool استفاده نموده و یک چهار گوش 610 px ساخته و رنگ پر آن را با R=41 G=171 B=226 تنظیم نمایید و آن را به عقب بفرستید ( ]+SHIFT+CONTROL ).
بعد شما باید این شکل آبی را در راس قرار دهید سپس پنل Align را باز کنید (Window> Align) . ترازرا در Artboard تنظیم نمایید ( منو fly out را باز کرده و در صورتیکه نمیتوانید Align To section را که در تصویر زیر آمده ببینید وارد Show Option شوید ) سپس به سادگی بر روی کلیدهای Horizontal Align Center و Vertical Align Center کلیک نمایید . در پایان چهار گوش شما باید کل صفحه را بپوشاند .
چطور تصویر یک تنگ ماهی را ترسیم نماییم
مرحله 25
به شکل آبی که پایه تنگ ماهی تان را تشکیل میدهد توجه نمایید و Direct Selection Tool را انتخاب نمایید . دو نقطه تکیه گاه را که در اولین تصویر روشن نمودیم انتخاب کرده و از دکمه Delete روی کیبورد برای پاک کردن آنها استفاده نمایید .
مطمئن شوید که مسیر باقی مانده در حالت انتخاب است و به پنل Appearance توجه نمایید . رنگ را به سادگی از حالت پر خارج نمایید و سپس فشرده را انتخاب کنید و برس هنری Blue Thick تان را از پنل برس ها انتخاب کنید .
چطور تصویر یک تنگ ماهی را ترسیم نماییم
مرحله 26
مطمئن شوید که شکل نارنجی در حالت انتخاب است و سه بار وارد Object > Path> Add Anchor Points شوید .
از Direct Selection Tool استفاده کرده و پنج نقطه تکیه گاه را که در تصویر دوم روشن شده بودند انتخاب کرده و با استفاده از همان دکمه Delete آنها را حذف نمایید .
مطمئن شوید که مسیر مانده در حالت انتخاب است و به پنل Appearance توجه نمایید . به سادگی رنگ را از حالت پر به حالت فشرده در آورید و برس هنری Blue Thick تان را به پنل برس ها اضافه نمایید .
چطور تصویر یک تنگ ماهی را ترسیم نماییم
مرحله 27
مطمئن شوید که تصویر سبزتان در حالت انتخاب است و وارد Object > Path>Add Anchor Points را چهار بار بزنید .
از Direct Selection Tool استفاده کرده و چهار نقطه تکیه گاه را که در تصویر دوم روشن کردیم انتخاب میکنیم و با استفاده از همان دکمه Delete آنها را حذف میکنیم.
به مسیر باقی مانده توجه کرده و به پنل Appearance میرویم . مسیر طولانی تر را انتخاب کرده رنگ را از حالت پر خارج کرده و برس Blue Thick را اضافه میکنیم.
چطور تصویر یک تنگ ماهی را ترسیم نماییم
مرحله 28
برای مراحل بعدی شما نیاز به یک شبکه با هر 1 px دارید سپس وارد Edit> Preference > Guides &Grid شوید و در هر خانه شبکه 1 را وارد کنید .
با کمک Ellipse Tool یک شکل 45*20 px ایجاد کرده و رنگ پر آن را به R=251 G=176 B=59 تنظیم نمایید .
به این شکل جدید توجه نمایید Anchor Point Tool را انتخاب کرده ( shift + C ) و روی تکیه گاه چپ کلیک کنید . شکل شما باید مانند تصویر دوم باشد .
آ ن را مجدد انتخاب نموده و وارد Effect> Wrap > Bluge شوید . ویژگی های نشان داده شده در تصویر زیر را وارد کرده و OK کنید .
چطور تصویر یک تنگ ماهی را ترسیم نماییم
مرحله 29
با کمک Ellipse Tool یک شکل 10*16 px ایجاد کرده و همانطور که در تصویر اول دیدید آن را قرار میدهیم .
به شکل جدید توجه کنید ابزار ( Anchor Point Tool ( shift+C را گرفته و روی نقاط تکیه گاه بالا و پایین کلیک میکنیم . در پایان شکل شما باید مثل شکل دوم شود .
این شکل را 45 درجه بچرخانید و آن را همانطور که نشان دادیم در شکل سوم قرار دهید
مطمئن شوید که این شکل در حالت انتخاب قرار دارد و وارد Object > Transform > Reflect . خانه های عمودی را چک کنید و به راحتی روی دکمه copy کلیک کنید .
شکل به دست آمده را انتخاب کرده و آن را همانطور که نشان دادیم در تصویر چهارم قرار دهید .
چطور تصویر یک تنگ ماهی را ترسیم نماییم
مرحله 30
شکل نارنجی را که در دو مرحله قبل ساختیم مجدد انتخاب کنید و روی دکمه Unite از پنل راه یاب کلیک کنید .
چطور تصویر یک تنگ ماهی را ترسیم نماییم
مرحله 31
با کمک Ellipse Tool یک شکل 10*15 px ایجاد کرده و رنگ پر را با R=248 G=158 B=53 تنظیم میکنیم و آن را همانطور که در تصویر اول نشان دادیم قرار میدهیم .
به شکل جدید توجه نمایید ابزار Anchor Point Tool را انتخاب نموده روی نقطه تکیه گاه بالا کلیک میکنیم . در پایان شکل شما باید شبیه شکل دوم شود .
آن را 45 درجه بچرخانید و همانطور که در شکل سوم نشان دادیم آن را قرار دهید .چطور تصویر یک تنگ ماهی را ترسیم نماییم
مرحله 32
از ابزار Ellipse Tool استفاده کرده و یک دایره 5 px ایجاد کرده و رنگ پر آن را با R =248 158 B=53 تنظیم کرده و آن را همانطور که در تصویر اول نشان دادیم قرار میدهیم .
همه شکل ها یی را که ماهی شما را تشکیل میدهند مجدد انتخاب کرده واز Control+G استفاده کرده تا آنها را به صورت گروهی و یکپارچه دراوریم .
چطور تصویر یک تنگ ماهی را ترسیم نماییم
مرحله 33
Snap را به حالت خاکستری غیر فعال نمایید و گروه ماهی تان را دوباره فعال نمایید آن را همانطور که در تصویر اول نشان دادیم قرار داده و وارد Effect > Wrap >Arc شوید .
ویژگی های نشان داده شده در تصویر زیر را وارد کرده و OK کنید .
به پنل Layers بروید و گروه ماهی تان را به پشت شکل که آب را تشکیل میدهد بکشید .
چطور تصویر یک تنگ ماهی را ترسیم نماییم
مرحله 34
ابزار Brush tool را گرفته و برس Green تان را از پنل برس ها انتخاب کرده و مسیر های ساده ای را همانطور که در تصویر زیر نشان دادیم ترسیم کنید .
این مسیر های سبز را یکی نمایید (control+G) به پنل Layers بروید این گروه جدید را به پشت شکل که همان آب است بکشید .
چطور تصویر یک تنگ ماهی را ترسیم نماییم
مرحله 35
از ابزار Brush Tool استفاده کرده و از برس سفیدتان برای کشیدن مسیر های ساده که در تصویر اول نشان دادیم استفاده نمایید .
مطمئن شوید که همه این مسیر ها در حالت انتخاب هستند به پنل Appearance دقت کرده و شفافیت را به 20 در صد برسانید.
چطور تصویر یک تنگ ماهی را ترسیم نماییم
مرحله 36
در نهایت از ابزار Brush Tool استفاده کرده و برس سفید باریک تان را برای کشیدن مسیر ساده که در تصویر اول نشان دادیم به کار برید . شفافیت آن را به 10 درصد پایین آورید و کار را به اتمام برسانید.