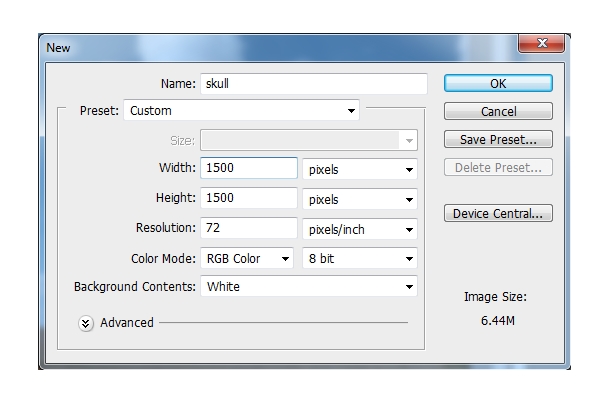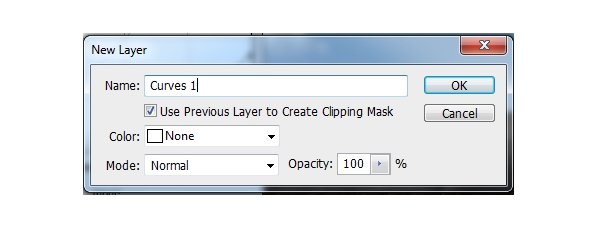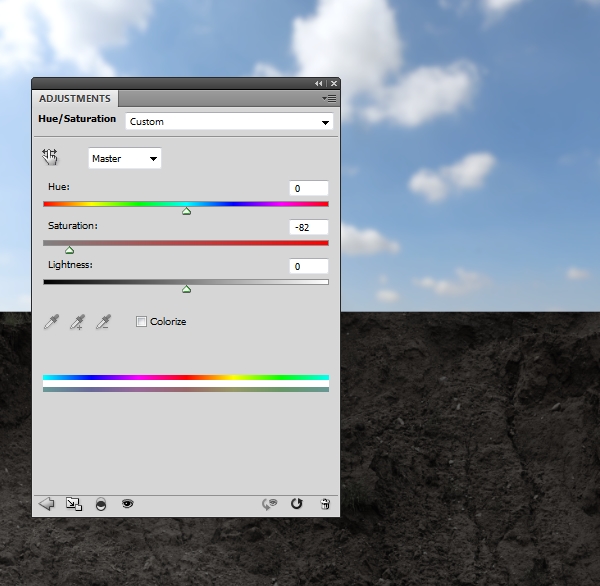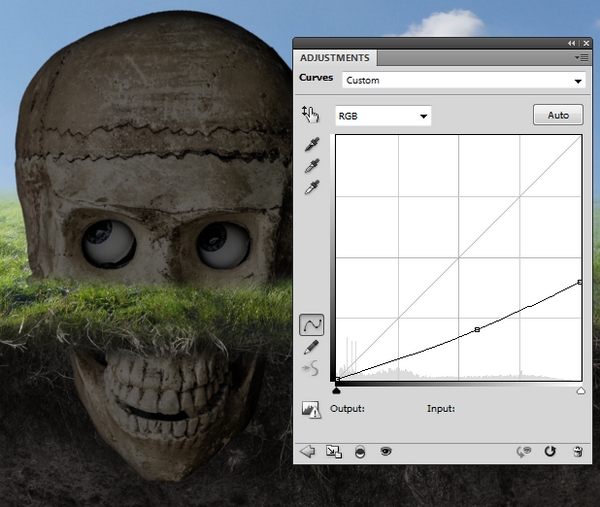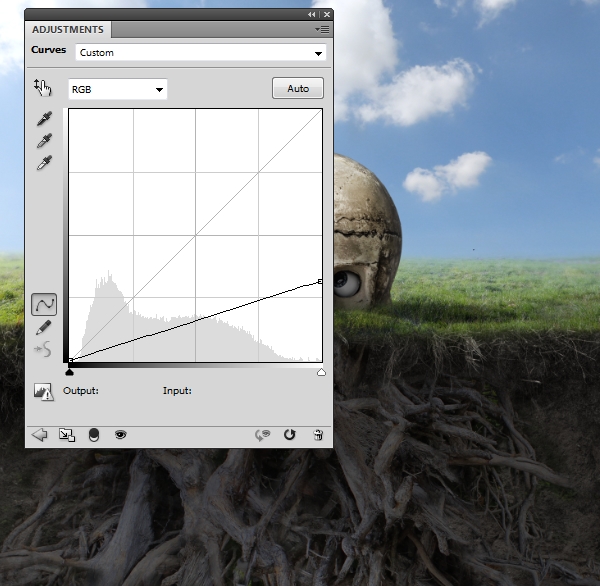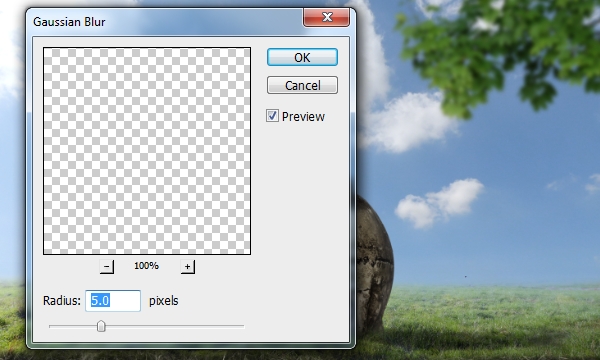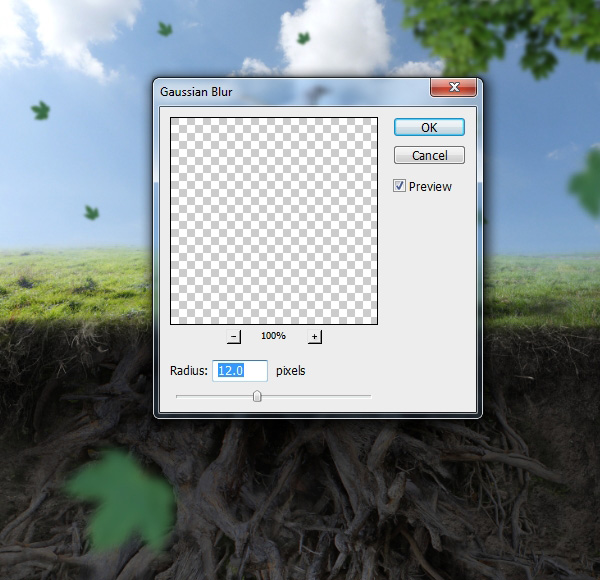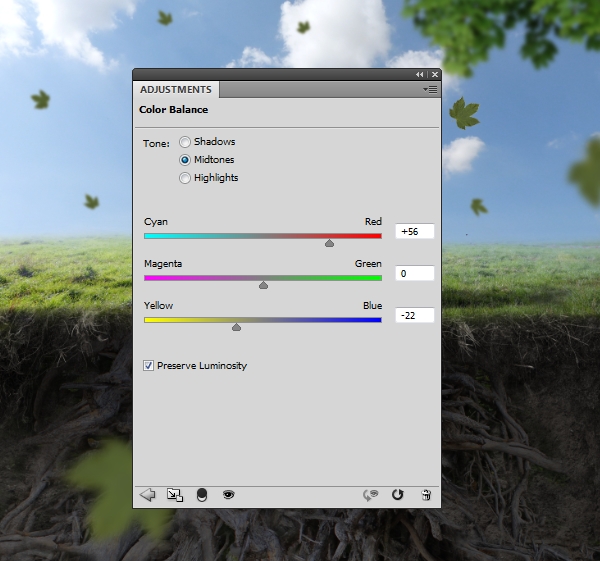آنچه که طراحی خواهید کرد!
در این آموزش نشان خواهیم داد که چطور می توانید یک منظره خنده دار فرا واقعی با استفاده از عکسهای گوناگون و تکنیک های دستی بسازید.
در ابتدا چند عکسی که در آرشیو داشتیم را ترکیب می کنیم تا یک منظره از زیر زمین طبیعی بسازیم. سپس عناصر دیگر را اضافه می کنیم، چیزهایی مانند جمجمه، لانه، تخم و پرنده و آنها با هم با استفاده از لایه های تنظیمات ، ماسکها و قلموها هماهنگ و ترکیب می کنیم.
سپس در ادامه عناصر طبیعی مانند درخت و برگها و... را اضافه می کنیم. و با استفاده از تکنیکهای مشابه قسمتهای مختلف آنها را می سازیم. همچنین شما یاد خواهید گرفت که چگونه با لایه ها و گروهها کار کنید و تمرکز بر روی جزییات صحیح را مدیریت کنید.
موارد مورد نیاز در این آموزش:
در طول ساخت این آموزش از عکسهای زیر استفاده خواهیم کرد.
1. طراحی کردن بیس منظره
گام 1
داکیومنت جدیدی با سایز 1500 در 1500 پیکسل و با تنظیمات زیر بسازید :
گام 2
تصویر آسمان را باز کنید. قسمتی از آسمان را با استفاده از ابزار Rectangular Marquee Tool(M) انتخاب کنید.
این قسمت از آسمان را به داخل قسمت سفید دایکیومنت نقاشی با استفاده از ابزار Move Tool(v) بکشید، و آن را در قسمت بالای صفحه قرار دهید.
گام 3
برخی قسمتهای ژرف منظره را اضافه نمایید، به مسیر Gaussian Blur< Filter> BLUR بروید و مقدار Radius را به 6px تغییر دهید.
گام 4
رنگ آسمان را کمی تغییر دهید،برای این کار به مسیر Layer> New Adjustment Layer> Color Balance بروید.
گام 5
تصویر خاک نوع 1 را باز نمایید.( تصویر دوم را انتخاب کنید). با استفاده از ابزار Rectangular Marquee Tool قسمتی از خاک را انتخاب کنید و آن را زیر آسمان قرار دهید.
گام 6
لایه تنظیمات با نام Curves بسازید(همانند Clipping Mask این لایه را تنطیم نمایید) تا قسمتی از خاک را تیره تر کند.
گام 7
برای اینکه رنگ خاک اشباع نشود لایه تنظیماتی با نام Hue/Saturation بسازید (همانند Clipping Mask این لایه را تنظیم نمایید) و مقدار Saturation را به -82 تغییر دهید.
گام 8
لایه جدیددیگری بسازید(همانند Clipping Mask این لایه را تنطیم نمایید)، مد ان را به Overlay 100% تغییر دهید و آن را با خاکستری 50% پر نمایید.
ابزارBurn Tool(O) را با Midtones Rang فعال نمایید و مقدار Exposure را در حدود 10 تا 15 % قرار دهید تا برخی از نواحی لبه های خاک یک کمی تیره تر شوند. شما در اینجا می توانید نتیجه کار من را در مد Normal و مد overlay مشاهده نمایید.
گام9
تصویر خاک نوع 2 را باز کنید(عکس 4 را انتخاب نمایید). با کمک ابزار Rectangular Marquee بالاترین قسمت خاک را انتخاب کنید.
این قسمت انتخاب شده را در بالای ناحیه خاک تصویر قبل (تصویر خاک نوع 1)قرار دهید.
روی آیکون دوم در پایین پنل لایه ها کلیک نمایید تا ماسک این لایه اضافه شود. از یک قلموی گرد و نرم با رنگ سیاه استفاده نمایید (قلموی سیاه نرم) تا لبه های سخت را تغییر داده و این قسمت خاک را با قسمت باقیمانده به طور نرم یک دست و هماهنگ کنید.
گام 10
لایه تنظیمات Curves را بسازید(همانند Clipping Mask این لایه را تنطیم نمایید) تا این قسمت از خاک را تیره کند.
در ماسک این لایه از قلموی سیاه نرم استفاده کرده و قسمت بالای خاک را پاک کنید بطوریکه مقداری نور از اسمان به ان برسد.
گام 11
لایه تنظیماتی به نام Hue/Saturation بسازید و مقدار Saturation تا اندازه -75 کاهش دهید.
گام 12
عکس چمن را باز کنید. با ابزار Rectangular Marquee بخشی از چمن را انتخاب کنید.
این قسمت انتخاب شده را به دایکیومنت اصلی مان بکشید و با استفاده از ابزارfree Transform (Control+T) پایین این بخش از چمن را بزرگ کنید.
ماسکی به این لایه اضافه کنید و با کمک قلموی سیاه نرم لبه های سخت را از بین ببرید و به نرمی چمن را با خاک و اسمان ترکیب نمایید.
گام 13
در روی لایه چمن به مسیر File>Blur.>Gaussian Blur بروید و میزان Radius را روی 3 پیکسل تنظیم کنید.
در ماسک این فیلتر ، با استفاده از قلموی سیاه نرم اکثر محوطه چمنها را پاک کنید ودر دورترین نقطه های بک گراند تنها افکت Blur (لکه)را قابل مشاهده کنید.
در این مرحله عمق منظره را افزایش دادید.
گام 14
مقداری سایه ناخواسته در چمنها وجود دارد. لایه ای جدید بسازید(همانند Clipping Mask این لایه را تنطیم نمایید) و انها را با ابزار Clone(S)برطرف نمایید.
گام 15
از لایه تنظیمات Color Balance استفاده نمایید(همانند Clipping Mask این لایه را تنطیم نمایید) و مقادیر red,green, blue در Midtone را افزایش دهید.
گام 16
من قصد دارم منبع نوری که از سمت چپ به راست می آید، بسازم تا با نور اسمان متناسب باشد. لایه تنظیمات Curves بسازید(همانند Clipping Mask این لایه را تنطیم نمایید) و نور را افزایش دهید.
در ماسک این لایه از قلموی نرم سیاه برای کاهش روشنایی در لبه های پایین تر استفاده نمایید به خصوص در پایین قسمت راست چمنها.
گام 17
لایه تنظیمات Curves را برای تاریک کردن لبه راست چمن بسازید.
در ماسک این لایه، از قلموی سیاه نرم استفاده کنید و بالای سمت چپ چمن ها را پاک نمایید.
2. اضافه کردن جمجمه
گام 1
تصویر جمجمه را باز کنید. با استفاده از ابزار Polygonal lasso (L) تنها جمجمه را انتخاب کنید.
جمجمه را در وسط تصویر قرار دهید، بین بوته و خاک، و ان را با کمک Control-T بچرخانید.
ماسکی را در این لایه اضافه کنید و از قلموی سیاه نرم برای افزایش دادن قسمت وسط جمجمه استفاده نمایید تا ان طوری به نظر برسد که بین بوته و خاک چسبیده شده است.
گام 2
لایه تنظیمات Hue/Saturation بسازید(همانند Clipping Mask این لایه را تنطیم نمایید) و میزان Saturation را به -52 تغییر دهید.
گام 3
نور روی جمجمه اصلی از جلو و قسمت پایین تر است. برای اصلاح نور و سایه اش و متناسب کردن انها با بک گراند ما از چندین لایه استفاده خواهیم کرد.( همانند Clipping Mask این لایه را تنطیم نمایید)
اول لایه تنظیمات Curves را بسازید تا قسمت پایین تر جمجمه را تاریک تر کنید(زیرا ان زیر سطح خاک است)
در ماسک این لایه با استفاده از قلموی سیاه نرم قسمت بالاتر را پاک کنید تا نور آنجا به دست آید.
گام4
لایه تنظیمات Curves دیگری را بسازید تا قسمت بالاتر را روشن نمایید.
در ماسک این لایه از قلموی سیاه نرم برای پاک کردن جلوی جمجمه استفاده نمایید.
گام 5
لایه جدیدی بسازید، مد ان را به Overlay 100% تغییر دهید و ان را با خاکستری 100% پر کنید. از ابزار Dodge و Burn(O) با Midtones Range و Exposure در حدود 15 الی 20% استفاده نمایید تا نور بیشتری در در قسمت بالای جمجمه اضافه شود و همچنین سایه و کنتراست چشمها را نیز افزایش دهید. اینجا نتایج را در مد Normal و مد Overlayمی بینید.
گام 6
زیر لایه جمجمه لایه جدیدی را بسازید. از قلموی سیاه نرم با Opacity در حدود 40 تا 45% استفاده نمایید تا سایه جمجمه را روی چمن نقاشی کنید.(این سایه باید باریک و دراز باشد همانطور که نور مستقیما از چپ به راست می اید.)
3. اضافه کردن ریشه
گام 1
عکس ریشه را باز کنید.ان را در ناحیه زیر زمین با کمک ابزار Move قرار دهید و با استفاده از Control-T کمی ان را بچرخانید.
از ماسک لایه استفاده کنید تا لبه های سخت را پاک کنید و ریشه را با خاک یک دست نمایید.(هماهنگ نمایید)
گام2
با ابزار Lasso بخشی از ریشه را در تصویر اصلی انتخاب کنید. و سپس موقعیت آن را در سمت چپ ناحیه زیر زمین قرار دهید. با استفاده از ماسک لایه آنها را با ریشه اولی ترکیب کنید.
گام 3
در این لایه دابل کلیک نمایید و ان را قسمت پایین تر ناحیه میانی زیر زمین حرکت دهید. از ماسک لایه استفاده نمایید وآن را با همدیگر و ریشه های دیگر ترکیب نمایید.
گام4
تمام لایه های ریشه ها را انتخاب نمایید و کلید Control و G را همزمان فشار دهید تا یک گروه برای انها بسازید. مد این گروه را از Pass Through(مد تعریف شده گروهها در نرم افزار) به Normal100% تغییر دهید.
لایه تنظیمات Curves را در بالای لایه ریشه ها (در این گروه) بسازید و روشنایی را کاهش دهید.
گام 5
از لایه تنظیمات Levels استفاده نمایید تا برخی نواحی ریشه ها تاریکتر شود به خصوص ناحیه زیر سطح خاک.
در ماسک این لایه از قلموی سیاه نرم استفاده نمایید تا قسمت پایین تر را پاک کنید، این قسمت باید طوری باشد که نسبت به قسمت بالاتر کمتر تاریک باشد.
4. اضافه کردن لانه پرنده
گام 1
عکس لانه را باز نمایید با استفاده از ابزارMove ان را به داخل جمجمه بکشید.
گام2
لایه جدیدی را زیر لایه لانه بسازید.از قلموی سیاه نرم با Opacity در حدود 40-45% استفاده نمایید تاسایه زیر لانه را نقاشی نمایید.
گام3
روی لایه جدیدی (باز هم زیر لایه جمجمه) از قلموی سیاه نرم با Opacity در حدود 30% استفاده نمایید تا سایه لانه را روی جمجمه و بوته نقاشی نمایید.
گام4
لایه تنظیمات Curves بسازید (همانند Clipping Mask این لایه را تنطیم نمایید) تا لانه را روشن تر کنید، طوریکه تیره تر از بک گراند در یک لحظه به نظر برسد.
در ماسک این لایه از قلموی نرم سیاه برای پاک کردن سمت راست لانه استفاده نمایید (مطابق بیننده) تا سایه اینجا به دست بیاید.
گام5
با ساختن لایه تنظیمات Hue/Saturation (همانند Clipping Mask این لایه را تنطیم نمایید) و تغییر دادن Saturation به -28 میزان saturation لانه را کاهش دهید.
5. اضافه کردن پرنده و تخمش
گام 1
تصویر تخم پرنده را باز نمایید. با استفاده از ابزار Magic Wand(W) تخم را انتخاب کنید.
تخم را در ناحیه ای بالا تر از آشیانه قرار دهید.از لایه ماسک و یک قلموی سیاه با سر سخت استفاده کنید تا قسمت پایین تر تخم را پاک نمایید برای اینکه اینطور به نظر برسدکه تخم پرنده داخل لانه دراز کشیده است(شاید توجه شما به سوراخهای کوچک در لانه جلب شده باشد)
گام 2
لایه تنظیمات Curves ای بسازید(همانند Clipping Mask این لایه را تنطیم نمایید) تا تخم را تیره تر نمایید. در ماسک این لایه از یک قلموی سیاه نرم استفاده نمایید تا ناحیه بالاتر را پاک کنید تا این بخش کمی روشن تر باقی بماند.
گام 3
تصویر پرنده را باز کنید و با استفاده از ابزار Polygonal Lasso یا هر ابزاری که با آن بیشتر آشنایید، این تصویر را از بک گراند مجزا نمایید. آن را در لبه لانه جای دهید.
گام 4
لایه جدید زیر لایه پرنده اول بسازید. از یک قلموی سیاه نرم با Opacity در حدود 30-35% استفاده نمایید تا سایه پرنده را روی چمن و لانه نقاشی کنید.چیزی که باید به خاطر داشته باشید این است که پرنده بالای لانه قرار دارد (دورتر از زمین و نزدیکتر به جمجمه) بنابراین سایه اش باید از همان رنگ ولی روشن تر باشد.
گام 5
لایه تنطیمات Curves را بسازید(همانند Clipping Mask این لایه را تنطیم نمایید) تا رنگ زیاد بدن پرنده را کاهش دهیم. در ماسک این لایه از قلموی سیاه نرم استفاده نمایید تا قسمت بالاتر سمت چپ را پاک کنید زیرا انها باید از بقیه قسمتها درخشانتر و روشنتر باشند.
گام 6
لایه جدیدی بسازید (همانند Clipping Mask این لایه را تنطیم نمایید)، مد را به overlay 100% تغییر دهید و ان را با رنگ خاکستری 50% پرکنید. از ابزار Dodge استفاده کنید تا دم و پای سمت چپ را روشن تر نمایید و با استفاده از ابزار Burn پای راست پرنده را تاریکتر نمایید.
6. اضافه کردن درخت
گام 1
تصویر درخت را باز کنید و با استفاده از ابزار Move آن را به بالای سمت راست منظره اضافه نمایید.
به مسیر Filter>Blur>Gaussian Blur بروید و مقدار Radius را به 5px تغییر دهید.
گام2
از یک لایه تنظیمات Color Balance (همانند Clipping Mask این لایه را تنطیم نمایید)استفاده کرده و مقدار Red گزینه Midtones را تغییر دهید برای اینکه رنگ درخت را کمی تغیر دهید .
گام 3
از لایه تنظیمات Curves استفاده کنید تا درخت روشن تر شود تا در یک لحظه روشنایی ان را کم کند.
در ماسک این لایه از قلموی سیاه نرم استفاده کنید تا نور و سایه بین برگها را اصلاح نمایید. شما می توانید نتیجه را روی ماسک لایه و روی تصویر ببینید.
7.اضافه کردن برگها
گام 1
تصویر برگ را باز کنید. آن را با استفاده از ابزار Move به داخل دایکیومنت کار خودمان بکشید و از Control-T استفاده کنید تا کمی آن را بچرخانید. این تصویر را در زیر موقعیت درخت(یا هر جای دیگری که فکر می کنید مناسب تر است) قرار دهید.
گام 2
روی این لایه چند بار دابل کلیک نمایید و انهارا در اطراف جمجه تنظیم کنید. به خصوص جای یکی را از انها را در امتداد نگاه خیره جمجمه قرار دهید.در هر یک از این لایه ها به مسیر Filter>Blur>Gaussian Blur بروید و مقدار Radius را به 3px تغییر دهید.
گام 3
روی یکی از لایه های برگ دو بار دابل کلیک نمایید و انها را با استفاده از Control-T بزرگ نمایید. انها را در لبه سمت راست پس زمینه جای دهید و مقدار گزینه Gaussian Blur Radius را به 12px تغییر دهید.
گام 4
یک گروه برای لایه های برگها بسازید دقیقا همانطوری که برای ریشه ها این کار را انجام دادیم. برای اینکه رنگ برگها را تغییر دهید،لایه تنظیمات Color Balance بسازید و مقادیر red و yellow در Midtones را افزایش دهید.
گام 5
برای ساختن مقداری نور روی برگها لایه تنظیمات curves بسازید و روشنایی را افزایش دهید.
روی ماسک این لایه، ازقلموی سیاه نرم با Opacity گوناگون از 20 تا 100% استفاده کنید تا سمت راست بعضی از برگها را پاک نمایید تا با نور بک گراند متناسب شوند.
8. اخرین تنظیمات رنگها
گام 1
حالا زمان آن است که کل منظره را رنگ کنیم. لایه تنطیم Gradient Map بسازید و رنگهای و را بردارید. مد این لایه را به Soft Light 50% تغییر دهید.
گام 2
لایه تنظیمات Color Balance بسازید و مقادیر red و yellow در Midtones را تغییر دهید.
گام 3
از لایه تنظیمات Curves برای تغییر رنگ استفاده کنید و کنتراست منظره را افزایش دهید.
گام 4
لایه تنظیمات Vibrance را برای بهبود دادن افکت پایانی بسازید.
تبریک میگویم. کار شما کامل شد.
شما می توانید خروجی نهایی را در زیر ببینید. من امیدوارم که شما از این آموزش لذت برده باشید و تکنیکهای جدیدی را یاد گرفته باشید. اگر پرسشی یا ایده ای داشتید آزادانه انها را در قسمتها کامنتهای زیر قرار دهید.